Добавить звуковую дорожку в sony vegas. Как вставить музыку в видео
Sony Vegas – богатая программа. Богатая своим огромным функционалом. И еще одной, и причем очень важных возможностей, является добавление аудио и видео дорожек. И вот о том, для нужно добавлять аудио и видео дорожки в ваш проект, и как это сделать, я сегодня и поговорю.
Те из вас, кто работал в программе фотошоп, наверное слышали про такую вещь, как слои. Идет нижний слой, на него накладывается верхний слой. На него ещё один слой. Таким образом, можно сделать пирог, состоящий из нескольких слоев. И добиться необычного эффекта.
В видео, и программе Sony Vegas, тоже есть возможность добавления слоев. Только здесь слои называются дорожками. Аудио и видео дорожками. И рассчитаны они на то, чтобы располагать дополнительное видео, или дополнительное аудио.
Для чего нужно добавлять аудио и видео дорожки?
Одним из самых любимых, и одним из самых распространённых эффектов в кино, является наложение одного видео, на другое. Примером такого трюка, является эффект привидения. То есть, в комнате вдруг, появляется полупрозрачный объект, привидение проще говоря. Конечно, зритель прекрасно понимает, что так не бывает. Но это кино. И здесь бывает все.
Для того, чтобы получить такой эффект, монтажеры смешивают два фрагмента. И получают нужный эффект. Раньше это было тяжело сделать, но теперь, при помощи Sony Vegas это сможет сделать каждый.
Как добавить видео дорожку в Sony Vegas?
Ну общем, я довольно долго объяснял, что-же это такое. Но на самом деле, все предельно просто.
4 способа добавления аудио и видео дорожек в Sony Vegas.
Давайте для начала, создадим новый проект и закинем пару файлов на timeline (как это сделать, можете узнать из урока — Как импортировать видео в Sony Vegas Pro - 4 способа)
Первый способ.
На свободном месте, справа от файлов находящихся на timeline щелкнем правой кнопкой мыши для вызова контекстного меню и выберем команду Insert video track.

Появился дополнительный трек.

Второй способ.
Щелкнем правой клавишей на заголовке трека. Появится такое же меню, как и в первом способе.
Третий способ.
Зайдите в меню Insert, и выберите подменю Insert video track. Вы увидите результат.
Четвертый способ.
Ну и четвертый, самый простой метод. Просто нажмите клавиши Ctrl+Shift+Q. Вот и все.
Как удалить видео дорожку?
Ну а теперь, как быть, если нужно удалить видео дорожку? Зайдите на свободное место на ненужном треке, вызовите контекстное меню, нажав правую клавишу мыши, и выберите пункт – Delete Treck.
Добавлять аудио дорожки, можно таким-же способом, только вместо команды Insert Video Track, выберите команду – Insert Audio Track. Или просто нажмите Ctrl+Q.
Хотя добавить аудио или видео дорожку в ваш проект добавить очень даже легко, но вот возможности, которые дает добавление дорожек – просто безграничные. Какие именно это дает возможности? Это мы узнаем в другой раз.
Ну а теперь, все. До новых встреч!
Вставка звукового сопровождения в видео — один из тех процессов, с которым сталкиваются многие юзеры, ведущие работу над подобными проектами. Выполнить это помогут специальные программы, в которые по умолчанию встроена возможность работы с дорожками изображения и звука. От пользователя только требуется подобрать оптимальное для него решение и следовать приведенным инструкциям.
Далее нами будет рассмотрено три различных программных обеспечения, позволяющих справиться с поставленной целью. Каждое из них ориентировано на выполнение работ различной сложности. Об этом говорит общая направленность софта и установленные инструменты. Мы подобрали представителей из разных категорий специально для того, чтобы каждый юзер смог найти нужный ему метод. Давайте сразу приступим к разбору руководств.
Способ 1: Sony Vegas Pro
Sony Vegas Pro — одно из самых известных профессиональных ПО, которое позволяет монтировать ролики разного уровня сложности. Мы поставили этот вариант на первое место, поскольку данное решение по сути является эталонным. Сони Вегас предоставляет огромное количество полезных инструментов, которые вы не найдете в других решениях. Однако за это придется и заплатить после ознакомления с пробной версией. Что касается вставки музыки в видео, то это здесь делается так:
- Для того чтобы наложить музыку на видео, необходимо сперва добавить само видео. Для этого перетащите видеофайл на шкалу времени, которая расположена в нижней части рабочей области программы.
- Итак, видео добавлено. Аналогичным образом перенесите музыку в окно программы. Аудиофайл должен добавиться в виде отдельной звуковой дорожки.
- Если хотите, можете выключить оригинальный звук видео. Для этого нажмите кнопку отключения дорожки слева. Аудиодорожка должна потемнеть.
- Осталось только сохранить измененный файл — выберите меню «Файл» > «Перевести в…» .
- Откроется окно сохранения видео. Укажите требуемое качество для сохраняемого видеофайла. Например, «Sony AVC/MVC» и настройку «Интернет 1280×720» . Здесь также можно задать место сохранения и имя видеофайла.
- При желании вы можете детально настроить качество сохраняемого видео, в том же окне нажав кнопку «Customize Template» . На скриншоте ниже видны все доступные параметры для редактирования.
- Осталось нажать «Render» , после чего начнется сохранение.
- Процесс сохранения показан в виде зеленой полоски. Как только сохранение закончится, вы получите видео, поверх которого наложена ваша любимая музыка.








Способ 2: Avidemux
Avidemux — простая бесплатная программа, функциональность которой сосредоточена на перекодировании видео с различными изменениями. Однако здесь присутствует и функция, позволяющая вставить в ролик одну или несколько дополнительных звуковых дорожек, например, удалив при этом оригинальную. Такой вариант подойдет тем пользователям, кому не нужно играться с настройками или достигать каких-то невероятных эффектов — только простое добавление звукового сопровождения. Осуществляется поставленная задача следующим образом:
- Запустите Avidemux и через меню «Файл» переходите к открытию видео.
- Через Проводник укажите необходимый объект, дважды щелкнув по нему левой кнопкой мыши.
- Теперь во вкладке «Audio» нажмите на строку «Выбрать дорожку» .
- Отключите основное звуковое сопровождение, если оно присутствует и это требуется сделать, сняв галочку с пункта «Включена» .
- Далее переходите к добавлению новой дорожки.
- Через «Проводник» укажите подходящий трек, находящийся на жестком диске или съемном накопителе.
- В случае добавления субтитров лучшим вариантом будет указать язык, а также формат дорожки.
- Обратите внимание на раздел «Настройки» . Здесь задается постоянный битрейт и устанавливается качество аудио, что в дальнейшем отразится и на объеме конечного файла.
- В разделе «Фильтры» присутствует несколько полезных дополнительных параметров, которые могут пригодиться определенным пользователям.
- По завершении добавления аудио задайте дополнительную конфигурацию через декодер, если это необходимо. Можете просто оставить все параметры по умолчанию.
- Переходите к сохранению видео, кликнув по соответствующей кнопке на панели сверху.
- Задайте название ролику, выберите место сохранения и запустите процесс.
- Начнется операция преобразования. Ее длительность напрямую зависит от размера и качества готового проекта, а также от мощности компьютера и выставленного приоритета.
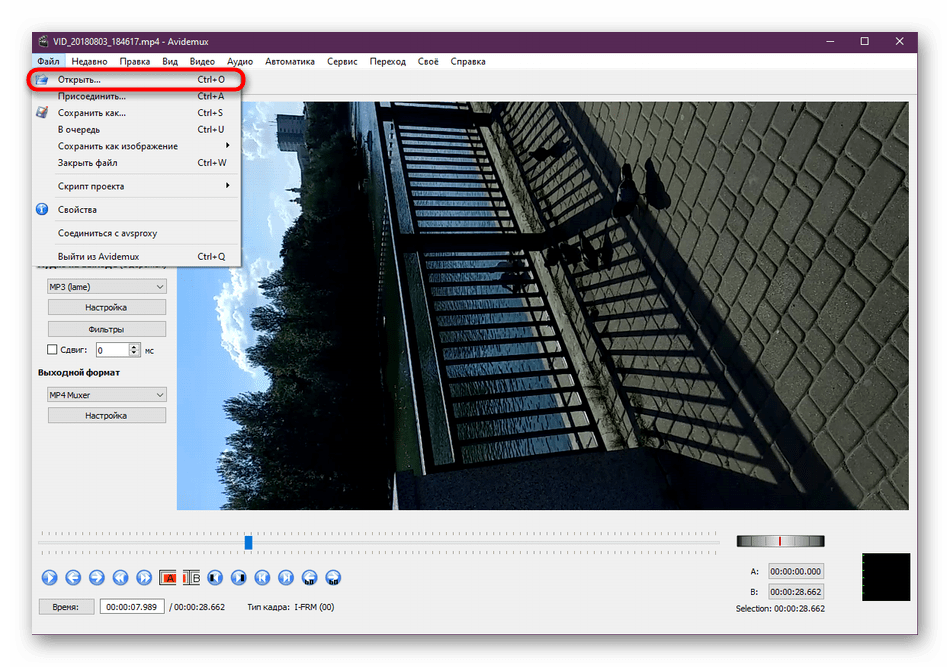












После окончания обработки воспроизведите запись через любой удобный плеер и убедитесь в том, что наложение звука выполнилось корректно. К сожалению, сделать это через предпросмотр в самой Avidemux перед конвертированием не получится, поскольку программа не предполагает проигрывание звука, что, несомненно, является достаточно большим минусом. Однако в случае с наложением субтитров будет произведена корректная интеграция во многие популярные видеоплееры, что даст возможность выбрать звуковую дорожку при воспроизведении.
Способ 3: Movavi Video Editor
Компания Movavi активно занимается разработкой самого разнообразного программного обеспечения для работы с мультимедийными проектами. В списке продукции имеется и редактор видео под понятным названием Movavi Video Editor. Доступен он для скачивания он бесплатно, однако при воспроизведении готового ролика появляется надпись о том, что файл был создан в данном софте. Пропадет она только после приобретения полной версии. Поэтому мы предлагаем сначала ознакомиться с демонстрационной, чтобы получше разобраться со всеми присутствующими здесь инструментами.
- Запустите Movavi Video Editor. Вас встретит стартовое окно, где будет предложено воспользоваться Мастером клипов или создать новый проект. Давайте подробнее рассмотрим вариант, который подразумевает работу с файлами с нуля. Щелкните на кнопку «Новый проект» .
- Переходите к добавлению файлов в разделе «Импорт» .
- В открывшемся обозревателе выберите необходимое видео.
- Таким же образом следует добавить и звуковое сопровождение.
- Нажмите на звуковую дорожку видео, чтобы открылся раздел с ее настройками. Уберите или уменьшите громкость, если это требуется.
- Точно такой же клик сделайте и по добавленной композиции, чтобы отредактировать ее скорость, громкость, появление и исчезновение.
- Помимо этого, встроенная функциональность Movavi Video Editor включает в себя готовые библиотеки с различной музыкой, которая скачивается с официального сайта и является свободной для использования. При надобности можно добавить и такую дорожку.
- Проверьте результаты свои работы, запустив воспроизведение через окно предпросмотра.
- Затем остается только сохранить видео на компьютере или сразу загрузить его на YouTube, Vimeo или Google Диск .









Конечно, разработчики Movavi Video Editor не выдвигают свой продукт как профессиональное средство по работе с подобными проектами, однако встроенных инструментов вполне достаточно, чтобы создать весьма неплохую работу либо же просто быстро наложить звуковую дорожку на видео. Как видите, сделать это совсем несложно, а дружелюбный интерфейс не доставит проблем с пониманием взаимодействия.
Алгоритм действия другого похожего ПО практически ничем не отличается, разве что принцип работы некоторых функций будет несколько иным, поэтому вы смело можете использовать другие решения, отталкиваясь от увиденных инструкций. Их вы найдете в отдельном обзоре на нашем сайте, перейдя по указанной ниже ссылке.
В рамках этого материала вы узнали о трех доступных методах вставки музыки в видео. Все они чем-то похожи, однако используемые программы нацелены на разные категории пользователей и предоставляют определенные инструменты. Поэтому мы советуем ознакомиться со всеми вариантами, а уже потом переходить к осуществлению поставленной задачи.
Предлагает немалые возможности для редактирования звука, применение переходов и эффектов так же остается возможным для звуковых фрагментов, как и для видео. А так же существует возможность открывать аудио файлы проекта в специальных аудио редакторах, таких как Sound Forge от компании Sony.
Управление фрагментами на аудио дорожке происходит точно так же как и на видео, поэтому перейдем сразу к такой составляющей аудио редактирования, как огибающая. Что же это такое?
Управлять уровнем громкости проще всего, как раз при помощи огибающей. Это горизонтальная линия на протяжении всей звуковой дорожки. Управление огибающей происходит при помощи ключевых точек.
Уберем оригинальное звуковое сопровождение. Для этого создадим огибающую на звуковой дорожке нашего видео. Для этого выберем набор инструментов Envelope Edit Tool и в контекстном меню нужной дорожки выберем пункты Insert/Remove Envelope -> Volume. Чтобы изменять уровень громкости просто перемещайте огибающую вверх или вниз. А для того чтобы полностью отключить звучание дорожки опустите огибающую в самый низ, либо нажмите на кнопку Mute
на панели управления дорожками.
Теперь создадим плавный переход в начале видео, чтобы музыка не начиналась резко. Для этого нам потребуется создать ключевую точку. Просто два раза кликните на огибающей в нужном месте, или переместите линию редактирования в место где вы хотите создать точку и в контекстном меню выберите пункт Add Point.

Между двумя точками будет заключаться участок плавного перехода. Просто опустите левую точку вниз и переход готов!

В конце клипа можно поставить таой же переход, но уже в обратную сторону. Для этого нам потребуется создать две новые ключевые точки и правую опустить вниз. Обратим внимание, что последняя правая точка управляет громкостью всей оставшейся части дорожки.

Так же мы можем на некоторое время отключить звучание дорожки, для этого нам понадобятся четыре ключевые точки.

Две крайние точки будут обозначать начало и конец отключаемого промежутка, чтобы не менять громкость на других участках дорожки. Те точки что заключены между ними нужны для управления громкостью, просто расположим эти ключевые точки под теми, что означают начало и конец и участок звучать не будет. Таким образом можно совмещать звучание нескольких дорожек.
Перед тем, как приступить к созданию и редактированию звукового сопровождения лучше отредактировать весь видеоряд.
О применении специальных переходов и эффектов для аудиодорожек мы поговорим в отдельных
Звук является неотъемлемой частью любого фильма. Каждый фильм имеет звуковое сопровождение, которое включает в себя музыку, речь героев фильма, различные эффекты. Все эти составляющие передают нам настроение, и даже самый скучный и неинтересный фильм будет восприниматься намного лучше, чем красочный и остросюжетный, но без звука. Программа Sony Vegas обладает огромными возможностями по обработки и редактированию звука. Перечислим основные из них :
1. Возможность создавать проекты, как со стереозвуком, так и с окружающим звуком в формате 5.1.
2. Возможность использования неограниченного количества звуковых дорожек с разной компрессией и форматами.
3. Возможность задания затухания (FadeIn / FadeOut ) как и при обработке видеофайлов.
4. Возможность заглушать звуковые дорожки.
5. Возможность для каждой дорожки задавать уровень громкости.
6. Возможность использовать звуковые эффекты для обработки в реальном времени.
7. Возможность задания огибающих линий с узловыми точками для редактирования отдельных участков звуковых дорожек.
8. Возможность выводить звук во множество форматов.
Все простейшие операции, которые используются при монтаже видеофайлов, также применимы и к аудиофайлам, поэтому рассматривать их нет необходимости. Наиболее важным этапом аудио редактирования является управление огибающими линиями. Огибающая линия - это горизонтальная линия на протяжении всей звуковой дорожки, управление которой осуществляется при помощи ключевых точек. С помощью данной линии можно изменять громкость не только всей звуковой дорожки, но и отдельных ее участков. Чтобы добавить огибающую на звуковую дорожку, необходимо вызвать команду меню Insert / Audio Envelopes / Volume . Рассмотрим пример использования огибающей линии для редактирования участка звуковой дорожки (рис. 2.19). Участок звуковой дорожки, где необходимо произвести понижение или увеличение громкости звука, следует выделить ключевыми точками. Для этого располагаем курсор на огибающей линии в начале участка, вызываем правой кнопкой мыши контекстное меню и выбираем команду « Add Point ». Немного правее добавляем еще одну точку. Аналогично, проделывая эти же операции, добавляем две контрольные точки в конце редактируемого участка. В результате получаем отрезок звуковой дорожки, который можно потянуть вверх или вниз для увеличения или понижения громкости на данном участке. Анализируя огибающую линию на редактируемом участке, можно заметить, что между первой и второй ключевой точкой она резко идет вниз, это говорит о том, что громкость постепенно снижается. Между второй и третьей контрольной точкой она проходит вдоль нижней границы звуковой дорожки, это означает, что громкость одинакова и достигает своего минимума. И, наконец, между третьей и четвертой ключевой точкой линия идет вверх, повышая громкость и достигая исходного значения в четвертом ключевом кадре.
Рис. 2.19. Огибающая линия громкости
Помимо огибающей громкости в Sony Vegas существуют: огибающая отключения звука Mute и огибающая баланса звука Pan (рис. 2.20). Ключевые точки первой располагаются либо в самом верху, либо в самом низу звуковой дорожки (верхнее положение звук включен, нижнее - выключен). Ключевые точки огибающей баланса, напротив, могут располагаться на любом участке, при этом среднее положение соответствует одинаковому уровню звука в обоих каналах, а любое отклонение ведет либо к повышению, либо к понижению звука в одном из каналов (чем выше точка, тем выше уровень звука в левом канале и меньше в правом и наоборот).

Рис. 2.20. Огибающая отключения звука и огибающая баланса звука
Программа Sony Vegas позволяет рисовать огибающие линии вручную. Для этого необходимо расположить курсор на огибающей линии и зажать клавишу Shift , после чего он превратиться в карандаш. Удерживая левую клавишу мыши, можно нарисовать любую кривую, которую всегда можно отредактировать перемещением контрольных точек.
Работа с огибающими линиями является лишь основой монтажа звука в Sony Vegas . Программа содержит огромное количество звуковых эффектов, благодаря которым можно не только отредактировать звучание отдельного участка звукового клипа, но и придать всему клипу особую окраску.
Я уже говорил о преимуществе редактора Сони Вегас в работе со звуком. Более подробно все изложенно в данной публикации, так что повторяться не буду.
Как было сказано в начале статьи, Vegas изначально разрабатывался как мощный многодорожечный звуковой редактор. Возможности по обработке звука очень широки - программа позволяет:
- создавать проекты, как со стереозвуком, так и с окружающим звуком в формате 5.1. Начиная с 8-й версии Pro, программа поддерживает звук в формате Dolby Digital (AC3) 5.1 и на входе;
- записывать звук с входа звуковой карты (поддерживается запись одновременно с нескольких звуковых карт, в том числе многоканальных);
- располагать неограниченное количество звуковых клипов на звуковых дорожках, с разной компрессией и форматами (количеством каналов и частотой дискретизации) одновременно в одном проекте, без необходимости предварительной декомпрессии звука (она осуществляется “на лету”, во время воспроизведения или вывода результата монтажа в конечный файл);
- так же, как и для видеоклипов, задавать FadeIn/FadeOut (затухание) для звуковых клипов, с возможностью выбора одной из пяти форм профиля затухания (при наложении клипов друг на друга получается 25 вариантов перехода одного клипа в другой по изменению громкости обоих);
- включать и выключать (Mute, заглушать) звуковые дорожки.
- задавать громкость и стерео-панораму (для проектов со звуком 5.1 - положение звука в пространстве) для каждой дорожки;
- назначать на звуковые дорожки профили (или огибающие, Envelopes) изменения громкости/панорамы во времени с узловыми точками (для проектов со звуком 5.1 - профиль положения звука в пространстве);
- назначать на звуковые дорожки цепочки эффектов для обработки звука в реальном времени. В комплекте имеется несколько десятков эффектов: различные фильтры, эквалайзеры, компрессоры динамического диапазона, эхо и др. Поддерживаются также любые сторонние DirectX- и VST-плагины для обработки звука;
- для некоторых эффектов позволяет назначать на звуковые дорожки профили (огибающие) изменения их параметров во времени;
- объединять звуковые дорожки в группы (так называемое Bus, или шины), чтобы одновременно управлять их громкостью, либо назначать на них одинаковый набор эффектов;
- выводить звук во множество форматов (в том числе в mp3, AC3, а в случае форматов WAV и AVI - в любой формат, для которого в системе установлен звуковой ACM-кодек).
В данной статье невозможно подробно рассмотреть все звуковые возможности программы, поэтому остановимся только на некоторых, которые часто используются при монтаже домашнего видео.
Например, нужно осуществить простое действие - заменить часть звука в видео . Для этого щелчком мыши выберите нужный видеоклип со звуком и разгруппируйте его (нажмите U), чтобы звук и видео редактировались отдельно. Допустим, нужно заменить начало звука другим - из звукового файла. Сначала потяните левый край исходного звукового клипа вправо, чтобы освободить место под добавляемый звук. Затем, в секции Explorer найдите нужный звуковой файл (например, в формате mp3) и перетащите его на монтажный стол, на отдельную звуковую дорожку. Подкорректируйте конец добавленного звукового клипа так, чтобы он имел нужную длительность. Затем перетащите его на ту же звуковую дорожку, где находится исходный звук видеоряда. Можно сделать так, чтобы он частично накладывался на звук видеоряда - в таком случае звук будет плавно переходить из одного клипа в другой:
Если над местом наложения звуков (так называемое Crossfade) нажать правую кнопку мыши, то в подменю Fade Type можно выбрать форму огибающих громкости каждого из двух звуковых клипов - всего доступно 25 вариантов (те же, что доступны для Crossfade видеоклипов). Чтобы в дальнейшем видеоклип и оба звука перемещались вместе, либо случайно не были разгруппированы, их можно объединить в группу - выделите их щелчком мыши с нажатой клавишей Ctrl и нажмите G.
Часто хочется добавить музыку к видеоряду . Даже довольно скучное и однообразное видео может смотреться по-другому, если добавить к нему музыку. Осуществляется это очень просто: найдите нужный звуковой файл (например, в формате mp3) в секции Explorer и потяните его мышью на монтажный стол чуть ниже звуковой дорожки видеоряда. Будет автоматически создана звуковая дорожка, и звуковой клип будет помещен на нее. Если нужно, переместите звуковой клип в нужное место, “подрежьте” его начало/конец, добавьте FadeIn/FadeOut, - все это осуществляется так же, как это делается с видеоклипами (см. раздел “Основы монтажа”). Естественно, таким образом можно добавить в проект любое количество звуковых клипов.
Но просто “накидать” музыку в проект - лишь полдела. Важно правильно подобрать ее громкость так, чтобы она не звучала навязчиво и не мешала просмотру вашего видео.
Обязательно попробуйте сами посмотреть результат монтажа с прослушиванием звука, как в наушниках, так и в колонках, на разной громкости. Если вы хотите, чтобы музыка лишь была дополнительным фоном, а не заменяла собой исходный звук, то важно подобрать громкость музыки так, чтобы и при небольшой громкости колонок исходный звук звучал отчетливо (в частности, в голосе людей в кадре должны четко и разборчиво восприниматься слова). Скорее всего, громкость каждой музыкальной композиции придется подбирать отдельно. Для этого подведите курсор мыши к верхнему краю звукового клипа (при этом курсор изменит свою форму на руку с пальцем и стрелками вверх-вниз) и потяните его вниз с нажатой левой кнопкой мыши. При этом громкость (Gain, усиление) будет уменьшаться. Уменьшение громкости на 6 дБ (децибел) означает уменьшение амплитуды звука в два раза. Прослушайте хотя бы несколько секунд исходного звука вместе с музыкой и убедитесь, что музыка не звучит слишком громко, и если это не так, уменьшите ее громкость. Проделайте это с каждым музыкальным клипом, прослушивая разные части монтажного проекта.
Может оказаться, что в каких-то участках нужно лишь временно “приглушить” громкость музыки, чтобы в этот момент были слышны только звуки в кадре (например, голоса людей), либо, наоборот, для придания драматизма или динамичности сюжету музыку нужно сделать громче на несколько секунд. Чтобы это сделать, необходимо добавить профиль изменения громкости на звуковую дорожку с музыкой.
Для этого выберите нужную звуковую дорожку (щелкните мышью по ее заголовку слева) и вызовите команду меню Insert/Audio Envelopes/Volume. На дорожке появится горизонтальная линия - это и есть профиль, или огибающая изменения громкости. В месте, где нужно уменьшить громкость звука, нажмите правую кнопку мыши над профилем и вызовите команду меню Add Point (добавить точку), и чуть правее добавьте еще одну. Затем переместитесь в место, где громкость должна вернуться в исходное значение, и добавьте две точки профиля и там. В результате, между двумя средними точками образуется горизонтальный участок, который можно “потянуть” мышью вверх-вниз, чтобы увеличить/уменьшить громкость звука в этом участке. На рисунке показано, как приглушить звук на 12 дБ (в четыре раза по амплитуде) на участке длительностью 10 секунд:

Если нужно полностью заглушить звук, соответствующий участок профиля следует потянуть вниз “до упора”, чтобы громкость приняла значение -Inf (минус бесконечность, что в децибелах соответствует умножению амплитуды на ноль).
Если необходимо, чтобы громкость плавно изменялась от какого-то значения до другого, добавьте в нужных местах точки профиля громкости и задайте нужные значения усиления в них - либо перетягивая точки мышью вверх/вниз, либо вызывая команду Set To… в меню по правой кнопке мыши над точкой. Чтобы в какой-либо точке задать исходную громкость звука (отключить изменение громкости), выберите команду Set to 0.0 dB.
Между точками по умолчанию профиль изменения громкости линейный. В меню над участком профиля можно выбрать форму кривой изменения профиля - Linear, Fast, Slow, Smooth, Sharp. Тип Hold означает, что до следующей точки значение профиля будет постоянным.
Громкость каждой звуковой дорожки можно изменять целиком - для этого используется бегунок Vol на заголовке дорожки (если бегунок не виден, растяните заголовок по ширине):

Бывает, что музыка, добавленная в проект, при уменьшении громкости звучит слишком тихо, а при увеличении - слишком навязчиво, с громкими басами и назойливыми высокими частотами, и найти “золотую середину” сложно. Исправить ситуацию можно с помощью звукового эквалайзера. На заголовке звуковой дорожки с музыкой нажмите кнопку Track FX…, появится окно назначения звуковых эффектов (обработок) дорожки. Среди них по умолчанию сразу присутствует Track EQ - щелкните по названию эффекта вверху, чтобы активировать его окно.
Эквалайзер позволяет изменить громкость звука нужным образом в определенных частотных диапазонах, или полосах. По умолчанию эквалайзер ничего не изменяет (все параметры усиления установлены в 0 дБ). Начнем с нижних частот (басов). Щелкните по закладке 1 (тип фильтра Low Shelf). Потяните влево бегунок Gain, чтобы приглушить низкие частоты. Потяните бегунок Frequency вправо, чтобы увеличить частоту среза фильтра. Чем выше частота, тем больше низких частот будет подавляться. Можно запустить воспроизведение в главном окне и послушать, что получается, одновременно подбирая частоту и степень подавления “на лету”.

Теперь нужно приглушить высокие частоты (там обычно звучат верхние звуки ударных инструментов, различные шумовые эффекты, звон и т.п.). Щелкните по закладке 4 (тип фильтра High Shelf). Аналогично подберите степень подавления (Gain) и частоту среза (Frequency). Чем ниже частота, тем больше высоких частот будет подавляться.
В результате, имеем следующую картину: низкие и высокие частоты музыки заглушены, и музыка теперь звучит не так навязчиво, не мешая восприятию основного звука в видеозаписи.

Подавление низких частот также можно использовать для уменьшения слышимости шума ветра (подробнее об этом написано в FAQ).
Бывает, что голоса в кадре звучат неразборчиво. Это также можно исправить с помощью эквалайзера - достаточно увеличить громкость в области средних частот (примерно 2-3 кГц для мужского голоса и 4-5 кГц для женского). Для этого вызовите окно эквалайзера на звуковой дорожке со звуком из видеоряда. Выберите закладку 3 (тип фильтра Band) и увеличьте усиление (Gain), а также измените центральную частоту полосы (Frequency).

Запустите воспроизведение проекта, и попробуйте “на ходу” подобрать усиление и центральную частоту полосы так, чтобы голос зазвучал более отчетливо. Также можно увеличить ширину полосы (Bandwidth, в октавах). Не рекомендуется слишком сильно (более 6 дБ) увеличивать громкость средних частот, иначе голос может зазвучать “как из телефона”. Подробнее об этом можно прочитать в FAQ .
Если эквалайзером в проекте нужно обработать не весь звук, а только его участки (например, где в кадре есть говорящие люди), то все участки, которые нужно обработать, нужно оставить на звуковой дорожке, на которую назначен эквалайзер, а остальные звуковые клипы перенести на отдельную дорожку, на которой эффекты обработки звука не назначены.
Помимо эквалайзера, на звуковые дорожки автоматически назначается эффект Track Compressor, предназначенный для уменьшения динамического диапазона звучания звуковой дорожки. Его можно использовать для уменьшения разницы между громкими и тихими звуками - например, в сюжетах, где наряду с негромко говорящими людьми в кадре иногда встречаются громкие удары, хлопки дверями и т.п. Подробнее о том, как это можно сделать, можно прочитать в FAQ .

Также можно назначить обработку всего проекта с помощью кнопки Master FX… в окне Mixer. При вызове команды добавления эффектов появляется окно со списком эффектов, распределенных по категориям. Выберите нужный эффект, нажмите кнопки Add и OK.
По аналогии с анимацией параметров видеоэффектов (см. выше соответствующий раздел), можно задать анимацию параметров звуковых эффектов . Например, можно задать профиль изменения во времени частоты фильтра эквалайзера. На заголовке звуковой дорожки, на которую мы назначили эквалайзер для повышения отчетливости голоса, нажмите кнопку со стрелкой вниз в правой части кнопки Track FX… В выпавшем меню выберите команду FX Automation, в появившемся окне выберите эффект Track EQ. В списке показаны названия параметров обработки, которые можно сделать изменяемыми во времени в процессе воспроизведения. Отметьте галочкой параметр Band 3 Frequency (частота третьей полосы) и нажмите OK. На звуковой дорожке появится новый профиль, которым можно управлять так же, как профилем громкости: добавлять точки, перемещать их, задавать значения частоты в каждой точке вводом значения и т.д.

Управляя параметрами обработки во время воспроизведения, можно получить самые разнообразные звуковые эффекты - например, с помощью эффекта Delay можно получить эхо с изменяемым временем “отражения” звука.
4. Вывод результата в файл
Сохранение результата монтажа в выходной видеофайл (не путать с сохранением монтажного проекта) осуществляется с помощью команды меню File/Render As… В списке “Тип файла” выберите нужный формат контейнера (например, Video for Windows для avi-файла), в списке Template (шаблон) выберите формат сжатия. Нажмите кнопку Custom, чтобы просмотреть и/или установить параметры сжатия видео и звука (в закладке Project не забудьте выбрать Best в списке Video rendering quality - качество сохранения видео). При необходимости, включите/выключите флаги Include Video/Include Audio, чтобы включить/исключить видео и звук в выходном файле. В выпадающем списке Video format (закладка Video) выбирается формат (кодек) для сжатия видео, в списке Audio format (закладка Audio) выбирается формат (кодек) для сжатия звука.
Чтобы был доступен произвольный звуковой кодек (формат), нужно выбрать формат видео, отличный от DV.
Если в проекте используется интерлейсное (чересстрочное) видео (а в большинстве случаев для видео с видеокамеры это так), то важно, чтобы был установлен правильный порядок полей во всех исходных файлах (в свойствах файлов в окне Project Media), и лучше такой же порядок полей установить в свойствах проекта, и в настройках выходного видео для минимизации преобразований изображения. В случае, если требуется сохранить необработанные участки видео без пересжатия, это требование становится обязательным (в таком случае также должны совпадать размер/частота кадров, а для MPEG2 - и параметры сжатия, в частности, битрейт).
Для MPEG-файлов (в форматах MPEG2, HDV, AVCHD) порядок полей указан непосредственно в исходных файлах, поэтому программа определяет порядок полей автоматически (разумеется, если указанный порядок совпадает с фактическим - исключения редки, но случаются при неправильном перекодировании файла; если видео взято с камеры либо платы захвата, то порядок полей в файле указан правильный).
В случае с AVI-файлами автоматически определить порядок полей в общем случае невозможно, но, например, для интерлейсного видео с DV-видеокамер правильный порядок полей - Lower Field First (первое поле нижнее). Для видео, захваченного большинством ТВ-тюнеров , порядок полей обычно обратный - Upper Field First (первое поле верхнее). Если фактический порядок полей неизвестен, либо нет уверенности, то определить его можно с помощью способа, описанного в FAQ .
Если нужно сохранить видео в формате MPEG2 для DVD, то должен быть установлен и зарегистрирован MainConcept MPEG plug-in для Vegas. В последних версиях Vegas для этого нужно установить программу Sony DVD Architect. В таком случае в списке типов файлов нужно выбрать MainConcept MPEG2, а в списке шаблонов выбран нужный шаблон (например, DVD PAL). При необходимости, нужно скорректировать битрейт видео и/или звука, в зависимости от того, какой объем видео нужно поместить на DVD-диск. Для материала длиной один час обычно достаточно однопроходного кодирования с потоком 8 Мбит/с для видео (подробнее об этом написано в FAQ).
Если в качестве программы авторинга DVD используется Sony DVD Architect, то расставленные в проекте метки (вставляются нажатием Ctrl+M по текущей позиции) можно использовать для указания начала глав (chapters) в создаваемом DVD. При сохранении файла в формат MPEG2, включите опцию “Save project markers in media file” в диалоге сохранения файла, и DVD Architect автоматически использует метки проекта как метки начала глав DVD-диска (точнее, раздела диска, который получится из данного MPEG2-файла).
Будьте готовы к тому, что сохранение результирующего файла может происходить достаточно долго (до нескольких десятков часов в зависимости от длительности проекта, разрешения видео, формата сжатия и мощности компьютера). В случае, если значительная часть проекта сохраняется без пересжатия, то лучше исходные файлы держать на одном жестком диске, а результат сохранять на другой, физически отдельный жесткий диск, чтобы значительно ускорить операцию копирования данных.
5. Кодирование с помощью фреймсервера
Иногда бывают ситуации, когда требуется сжать результат монтажа с помощью внешней программы-кодера. Это можно сделать, предварительно сохранив результат в AVI-файл без компрессии, либо с использованием кодека, позволяющего сохранить данные без потерь. В обоих случаях потребуется очень много места на диске: например, в случае проекта часовой длительности для сохранения его в несжатом формате понадобятся десятки гигабайт, и сохранение будет происходить очень долго. Если результат нужен только, чтобы передать его на кодирование в другую программу, то есть возможность избежать сохранения промежуточного файла такого большого объема. Для этого существует небольшая бесплатная программа-фреймсервер DebugMode FrameServer, которую можно загрузить с ее официального сайта http://www.debugmode.com .
После установки фреймсервера запустите Vegas, откройте нужный проект и вызовите меню File/Render As. В списке типов файла выберите DebugMode FrameServer.
Если в списке форматов этого типа нет, попробуйте воспользоваться советом с форума .
При нажатии Save укажите папку на диске для сохранения промежуточного файла. После этого появится окно настроек фреймсервера:

Параметры можно оставить по умолчанию, как показано на рисунке. По нажатию кнопки Next в указанной папке будет создан промежуточный AVI-файл (это потребует некоторое время) небольшого объема. Его можно открыть в любой программе-кодере (Canopus ProCoder, TMPGEnc и т.п.), и как только кодирование будет запущено, то данные для кодирования будут передаваться в кодер прямо из Vegas в несжатом виде, то есть без потерь. Такой способ передачи данных и называется фреймсервингом, когда кадры по запросу передаются прямо из монтажной программы в кодер через память, минуя запись в промежуточный файл большого объема. Помимо прочих удобств, этот способ позволяет осуществлять многопроходное кодирование с помощью кодеров, которые это поддерживают.
Внимание: не пытайтесь открыть один и тот же промежуточный AVI-файл сразу в нескольких экземплярах программ-кодеров - результат кодирования будет непредсказуемым. Описанный фреймсервер не имеет корректной поддержки такого режима, и рассчитан на последовательное кодирование проекта (хотя допускается и многопроходное кодирование) только одним внешним процессом.
Как только кодирование завершено, закройте внешнюю программу-кодер и нажмите кнопку Stop Serving в окне Debugmode FrameServer.



