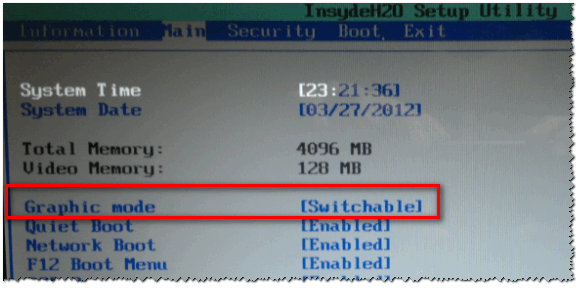Error initializing game что делать. Что делать при ошибке.NET Framework: «Initialization error
Один из типичных вопросов
Здравствуйте.
У меня в Windows 10 при запуске некоторых игр появляется ошибка "Direct3D initialization error". Windows шла вместе с ноутбуком, версия "Домашняя для одного языка". Скажите, может ли эта ошибка быть из-за версии Windows, и как ее исправить?
Доброго дня!
Вообще, подобная ошибка не редкость, особенно после переустановки Windows (в вашем случае, после покупки ноутбука, так как в магазинах редко устанавливаются все необходимые библиотеки и драйвера, необходимые для комфортной работы устройства). Появляется она, как правило, после попытки запустить какую-нибудь игру - либо сразу, либо в игре будет просто черный экран, а свернув ее вы увидите это окно.
В этой статье остановлюсь на основных причинах появления подобной ошибки, и покажу на примере как от нее избавиться...

Обновление DirectX
Самая частая причина появления подобной ошибки связана с отсутствием библиотеки DirectX. Причем, не обязательно, что она у вас не установлена, возможно у вас просто нет какого-то конкретного файла из библиотеки.
Страница на сайте Microsoft для загрузки современной версии DirectX -
Более старая версия DirectX 9.0c доступна по ссылке -
Чтобы узнать, какой DirectX у вас на ПК, нажмите:
- сочетание кнопок Win+R , чтобы открылось окно "Выполнить ";
- далее впишите команду dxdiag и нажмите Enter (см. скриншот ниже).

Далее во вкладке "Система" будут представлены все необходимые данные: версия вашей ОС Windows, ваша видеокарта, звуковое устройства, версия BIOS, и версия DirectX (см. на красный квадрат на скрине ниже) .

Средство диагностики DirectX / Кликабельно
Для обновления DirectX на сайте Microsoft есть . Перейдите на нужную страницу и скачайте его. Далее запустите, согласитесь с условиями лицензионного соглашения, и ждите пока работает мастер.

В конце операции вы должны увидеть сообщение о том, что установка DirectX завершена, нужные пакеты обновлены и пр. Либо, как вариант, мастер сообщит вам о том, что новая версия DirectX уже установлена и в обновлении не нуждается. Рекомендую после этого перезагрузить компьютер, а затем попробовать запустить игру.

Как правило, после такого обновления, игра начинает работать как нужно.
ДОПОЛНЕНИЕ!
Если у вас нет интернета (либо он медленный или сайт Microsoft недоступен, выдает ошибку и т.д.), DirectX можно обновить с помощью игр: почти на половине дисков с играми есть новая версия DirectX (прим.: новая на момент запуска игры, конечно) . Поэтому, вам достаточно взять более-менее современную игру и установив ее, обновите DirectX.
Проблема с драйвером видеокарты
Если ошибка все так же появляется, возможно ваша видеокарта отключена в диспетчере устройств (такое может быть, например, у ноутбуков с 2-мя видеокартами), либо у вас просто не обновлены/не установлены драйвера на видеокарту.
Как проверить наличие драйверов и включена ли видеокарта
Самый простой способ, воспользоваться диспетчером устройств. Чтобы его открыть:
- нажмите кнопки Win+R ;
- далее введите devmgmt.msc и нажмите Enter.

Далее откройте вкладку "Видеоадаптеры" , и посмотрите, все ли видеокарты включены, и не горит ли напротив них желтый восклицательный знак (указывающий на проблемы с драйверами, пример - ).
Ниже на скриншоте показано, что один видеоадаптер отключен и не задействован. Часто ошибка с Direct3D связана как раз с этим.

Чтобы включить адаптер, просто щелкните по нему правой кнопкой мышки и выберите функцию "Задействовать" . Пример на скрине ниже.

После этого перезагрузите компьютер, затем попробуйте открыть игру.
ДОПОЛНЕНИЕ!
В некоторых случаях одна из видеокарт может быть отключена в BIOS компьютера (например, если у вас на ноутбуке стоит дискретная и встроенная видеокарты) . Чтобы проверить так ли это, зайдите в BIOS, обычно, в разделе MAIN можно найти режим работы графики (Graphic mode). Пример показан на фото ниже.
Как зайти в BIOS -
Кнопки для входа в BIOS для разных производителей ноутбуков/ПК -
Как обновить драйвера на видеокарту:
- Способ №1 : зайти на официальный сайт производителя вашего ноутбука и скачать их оттуда. Если не знаете точную модель ноутбука, воспользуйтесь программами для определения характеристик компьютера -
- Способ №2 : воспользоваться специальными программами для автоматического поиска и обновления драйверов. Самый простой и быстрый вариант, на самом деле. К тому же, программы проверят необходимые библиотеки для игр (например, Drive Booster, рекомендую) -
- Способ №3 : работать в ручном режиме, через диспетчер устройств. Более подробно об этом см. здесь:
Используйте режим совместимости
Не так давно я тестировал ноутбук с относительно новым процессором AMD Ryzen 5 2500U и столкнулся с одной интересной особенностью...
Обновил DirectX, установил все необходимые драйвера, различные пакеты и дополнения к играм - однако, часть игр не запускалась, показывая ошибку Direct3D... (особенность: все игры были старыми, что наводило на разные мысли...) .
Довольно сильно я был удивлен, когда открыл свойства исполняемого файла игры, перешел во вкладку "Совместимость" и поставил галочку напротив пункта "Запустить игру в режиме совместимости с Windows XP SP 2" - игра стала нормально работать, никаких ошибок, связанных с Direct3D, больше не было...
Примеры, что нужно сделать, приведены на скринах ниже...


Запустить игру в режиме совместимости с Windows XP SP 2
Также в помощь!
Как запустить старую игру на новом компьютере -
В последнее время ошибка “failed to initialize steam” закошмарила многих фанатов PlayerUnknown’s Battlegrounds. Проблема была довольно популярной и разработчики уже опубликовали способ её решения для игры PUBG. Такая ошибка появляется не только с этой игрой – на портале сообщества есть жалобы на схожую проблему при запуске resident evil и depth. В этой статье мы расскажем вам несколько способов устранения этой ошибки, попутно рассмотрев причины её возникновения.
ВАЖНО: перед началом всех махинаций все антивирусы и брандмауэры лучше приостановить или отключить. Довольно часто причиной того, что игра не запускается, становится конфликты с файрволами антивирусов.
Ошибка failed to initialize steam в pubg.
Что делать? Если вы видите это при запуске Battlegrounds, то, во-первых используем рекомендованное решение “от разработчика”, а именно:
- Открываем в проводнике C:\Program Files (x86)\Steam\steamapps\common\Battlegrounds\TslGame\Binaries\Win64
- Запускаем файл TslGame.exe через админа. Клик правой кнопкой мышки и строка “запуск от имени администратора” или “Run as administrator”
- Открываем в проводнике C:\Program Files (x86)\Steam
- Перейдите по адресу: C:\Program Files (x86)\Steam
- Выберите файл ClientRegistry.blob, удалите.
- Перезапустите ПК и запустите игру по новой.
- Если не помогает, создаем на Винде нового пользователя с правами администратора и запускаем игру через него
Модификации. Игра не запускается из-за корявых (или коряво установленных) модов. Удалите все файлы с модами, перезапустите Steam и проверьте игру. Если проблема была именно в этом, а вы хотите погонять с модами, устанавливайте моды по одному, каждый раз проверяя работоспособность игры.
Античит.
Ошибка появляется из-за проблем с античит-системой BattleEye. Вариантов несколько: просто устарела версия программы, или же она конфликтует с системой. Что делать при этом? Как основной вариант решения, переустанавливаем BattleEye на официальном ресурсе.
Параметры запуска.
Иногда игра не заводится из-за того, что вы или кто-то другой задали неподходящие параметры запуска. В этом случае:
- Кликаем правой кнопкой мыши на названии игры и выбираем “свойства”
- На первой же вкладке “Общие” кликаем кнопку “Установить параметры запуска”
- Удаляем из открывшегося окна весь текст и жмем “ОК”
Проблема с локальными файлами.
Ошибка “Failed to initialize Steam due to corrupt, incomplete or missing files” периодически встречается у многих игр и вызвана недостатком или повреждением локальных файлов. Такое возникает после обновления игры, или когда какой-то криворукий юзер файлы удалил. Как правило, проблема решается проверкой целостности кеша:
- Открываем “Библиотека” в Steam
- Кликаем правой кнопкой мыши на названии игры и жмем “свойства”
- В верхнем меню переходим на вкладку “Локальные файлы”
- Кликаем кнопку “Проверить целостность файлов игры” – четвертая кнопка сверху.
Система перепроверит все необходимые файлы и при необходимости скачает недостающие. Процесс займет две-три минуты, возможно дольше, в зависимости от объема недостающих данных.
«Initialization error» связана с невозможностью использовать компонент. Причин этому может быть несколько. Возникает она на этапе запуска игр или программ. Иногда пользователи наблюдают ее при старте Виндовс. Эта ошибка никаким образом не связана с оборудованием или другими программами. Возникает непосредственно в самом компоненте. Давайте рассмотрим подробнее причины ее появления.
Почему возникает ошибка Microsoft .NET Framework: «Initialization error»?
Если вы увидели такое сообщение, например, при старте Windows, это говорит о том, что некоторая программа стоит в автозагрузке и обращается к компоненту Microsoft .NET Framework, а тот в свою очередь выдает ошибку. Тоже самое при запуске определенной игры или программы. Существует несколько причин и вариантов решения проблемы.
Microsoft .NET Framework не установлен
Это особо актуально после переустановки операционной системы. Компонент Microsoft .NET Framework нужен не для всех программ. Поэтому, пользователи зачастую не обращают внимания на его отсутствие. Когда устанавливается новое приложение с поддержкой компонента, возникает следующая ошибка: «Initialization error» .
Посмотреть наличие установленного компонента.NET Framework можно в «Панель Управления-Установка и удаление программ» .

Если ПО действительно отсутствует, просто переходим на официальный сайт и качаем.NET Framework оттуда. Затем устанавливаем компонент как обычную программу. Перегружаем компьютер. Проблема должна исчезнуть.
Установлена не правильная версия компонента
Заглянув в список установленных программ на компьютере, вы обнаружили, что.NET Framework там присутствует, а проблема по прежнему возникает. Скорее всего компонент необходимо обновить до последней версии. Сделать это можно вручную, скачав нужную версию с сайта Microsoft или же с помощью специальных программ.
Маленькая утилита ASoft .NET Version Detector позволяет быстро загрузить необходимую версию компонента Microsoft .NET Framework. Нажимаем на зеленую стрелку напротив интересующей версии и скачиваем ее.

Также, с помощью этой программы, можно посмотреть все версии.NET Framework установленные на компьютере.
После обновления, компьютер должен быть перегружен.
Повреждение компонента Microsoft .NET Framework
Последняя причина появления ошибки «Initialization error» , может быть связана с повреждением файлов компонента. Это может быть последствием вирусов, неправильной установкой и удалением компонента, очисткой системы различными программами и т.п. В любом случае, Microsoft .NET Framework из компьютера нужно удалить и поставить заново.
Чтобы правильно деинсталлировать Microsoft .NET Framework, используем дополнительные программы, например утилиту.NET Framework Cleanup Tool.

Перегружаем компьютер.
Затем, с сайта Microsoft качаем нужную версию и устанавливаем компонент. После, еще раз перезапускаем систему.
После проведенных манипуляций ошибка Microsoft .NET Framework: «Initialization error» должна исчезнуть.
Failed to initialize Steam — невероятно популярная ошибка, возникающая в клиенте дистрибуции Steam. Появляется данная ошибка сразу же после запуска той или иной игры из библиотеки пользователя. Этой игрой может оказаться GTA 5, PUGB или Dota 2 — буквально любая игра. В сегодняшней статье мы попытаемся разъяснить вам, как избавляться от ошибки Failed to initialize Steam, когда та возникает на вашем компьютере.
«Failed to initialize Steam»: способы по устранению ошибки
Способ №1 Перезапуск Steam
Самый элементарный, тем не менее эффективный способ — перезапуск Steam. В клиенте данного магазина частенько возникают всевозможные баги, проблемы или ошибки, но решается все крайне просто — обычным перезапуском. Попробуйте перезапустить клиент Steam, а затем запустите нужную вам игру, чтобы проверить, была ли устранена ошибка «Failed to initialize Steam».
Способ №2 Запуск от имени Администратора
Следующий способ — запуск клиента Steam от имени Администратора. Огромное множество пользователей по всему миру утверждают, что избавиться от ошибки «Failed to initialize Steam» можно попросту запустив клиент с правами администраторской учетной записи системы. Чтобы это сделать, вам нужно следующее:
- закрыть работающий клиент Steam;
- пройти в корневую папку клиента Steam;
- найти там исполнительный файл Steam.exe;
- нажать правой кнопкой мыши на этот файл и выбрать «Запуск от имени Администратора».
Попробуйте запустить нужную игру из вашей библиотеки еще раз. Возможно, ошибка «Failed to initialize Steam» на этот раз исчезнет.
Способ №3 Проверка целостности файлов игры
Порой, ошибка «Failed to initialize Steam» может быть вызвана повреждением файлов запускаемой вами игры. Проверить это крайне просто с помощью встроенной в клиент Steam проверки целостности файлов игры. Чтобы запустить проверку, вам потребуется сделать следующее:
- запустите Steam;
- войдите в библиотеку игр и найдите нужную вам;
- нажмите на нее правой кнопкой мыши и перейдите в «Свойства»;
- перейдите во вкладку «Локальные файлы»;
- нажмите на кнопку «Проверить целостность файлов игры…».
Как только будет нажата вышеуказанная кнопка, перед вами появится маленькое окошко с прогрессом проверки файлов игры. Если какие-то файлы игры не пройдут проверки, то они будут повторно загружены. В свою очередь, если какие-то файлы не прошли проверки и были повторно загружены — попробуйте вновь открыть нужную вам игру, чтобы проверить наличие ошибки «Failed to initialize Steam».