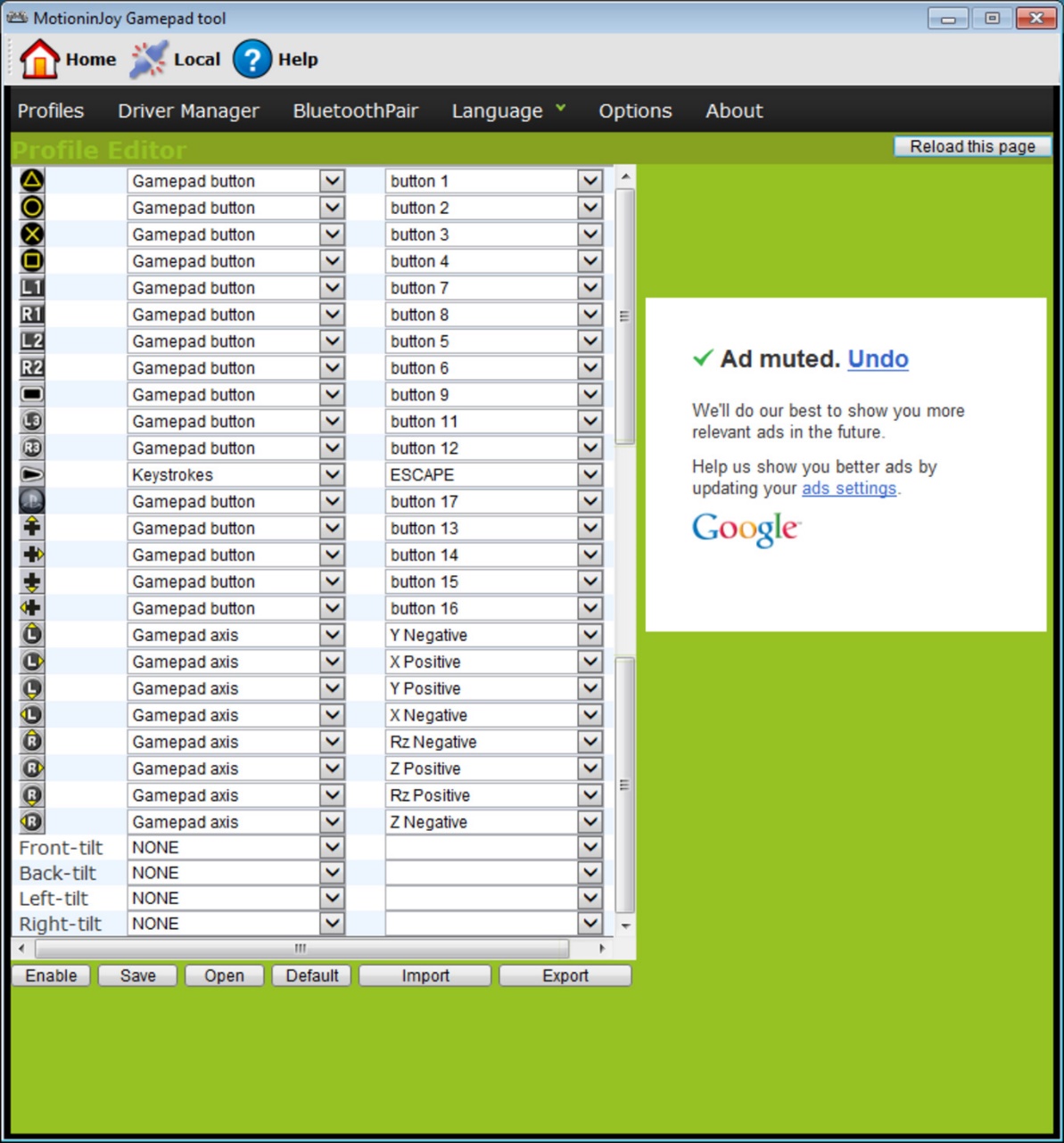Как настроить джойстик на ноутбуке windows 7. Настройка и калибровка джойстика в Windows
Чего уж греха таить, многие из нас любят поиграть в компьютерные игры. Частенько в разных играх становится необходимостью использование джойстика, которого, к сожалению, часто нет под рукой, и приходится работать с клавиатурой. Либо же он есть, но возникает страх перед необходимостью его настройки. Что же в таком случае делать, отказаться от желания поиграть? А вот и нет, нужно лишь настроить джойстик на windows 7 на своем компьютере! Внешний вид такого джойстика будет напоминать обыкновенную 32-разрядную приставку, то есть, в нем будет предусмотрена крестовая навигация, 4 кнопки на торце, 4 фронтальные, а также 2 по центру.
Настройка джойстика
Вам достаточно будет настроить джойстик один раз, после чего все станет понятным, и вопросов больше не будет возникать. Делается это все очень просто. Итак, каждого джойстика имеется USB-провод, который нужно подключить к компьютеру. После этого система либо распознает устройство, либо нужно будет скачать необходимые драйвера.
После того, как вы с этим нехитрым делом разберетесь, необходимо будет откалибровать джойстик. Для этого нужно зайти в Панель управления, затем – в Устройства/принтеры (или Игровые устройства). Находим там пиктограммку с нашим джойстиком, кликаем по нему правой клавишей, выбираем «Параметры», снова выбираем джойстик, и нажимаем «Откалибровать».

Теперь необходимо проверить работоспособность устройства. Переходим во вкладку, на которой написано «Проверка», и поочередно нажимаем на кнопки джойстика. Если все они функционируют нормально, то повсеместно начнут загораться различные значки с циферками, и будет в движении крестик. Если всё работает, поздравляю, теперь можно уже приступать к полноценной игре.
Кстати, не забудьте зайти в параметры игры, в частности, в настройки управления, и выберите там соответствующий пункт «Управление с джойстиком» (также там будет возможность в качестве альтернативы выбрать клавиатуру).
Как видите, установить джойстик на компьютере – проще некуда. Это займет всего лишь несколько минут, но играть будет намного приятнее, чем при помощи клавиатуры. И не только приятнее, но еще и на порядок удобнее и практичнее. А чтобы играть было вообще хорошо, то не забудьте правильно настроить яркость экрана.
userologia.ru
Как подключить джойстик к компьютеру
Многие современные игры поддерживают управление с помощью джойстика. Более того, в некоторые их них удобно играть исключительно на геймпаде. Сюда относятся «гонки», «файтинги», некоторые виды «экшна». К компьютеру джойстики подключаются через любой USB-порт или специальный Game-порт. Рассмотрим оба варианта подключения.
Подключение через USB. Вставьте геймад в USB-порт и включите на нем кнопку питания, если такова имеется. Технология windows Plug&Play должна сразу распознать устройство и найти подходящие драйверы. Если такие драйверы найдены не были, вставьте в привод фирменный диск, идущий в комплекте с джойстиком. Следуйте указаниям установщика, чтобы загрузить необходимые для работы драйверы.

Если нет диска с ПО и система не смогла распознать игровое устройство, попробуйте установить драйверы вручную. Для этого введите в любом поисковике название вашего геймпада и скачайте с официального сайта или софтверного сайта инсталлятор. После загрузки откройте установочный файл и следуйте указаниям программы.

Во время установки определится модель джойстика и будет предложена его калибровка. Калибровка – это настройка точного отклика геймпада на действия игрока. Нажимайте поочередно все кнопки и крутите по кругу мини-джойстики и крестовину. Завершите калибровку, нажав Ок.

Проверить, правильно ли установилось ваше игровое устройство, можно в диспетчере задач. Откройте «Пуск», правой кнопкой мышки нажмите на «Компьютер» и выберите «Свойства». В меню справа кликните на «Диспетчер устройств». Здесь откройте раздел «Игровые устройства» или «Устройства HID». Если геймпад не отмечен красным или желтым значком, значит, ваше устройство установлено и работает нормально.

Подключение через Game-порт. С подключением к игровому порту на новых версиях windows могут возникнуть проблемы, поскольку драйверы для этого порта, например, для windows 7, трудно найти. Сам разъем остался разве что на старых звуковых платах. Если гейм-порт имеется, вставьте джойстик и посмотрите, сможет ли система распознать его. В диспетчере устройств откройте «Звуковые…игровые устройства». Устройство «Джойстик для гейм-порта» должно быть отображено, без желтых и красных предупреждающих значков.

При наличии предупреждающих значков обновите драйверы или включите устройство, если оно было выключено. Наличие устройства в списке означает работоспособность порта. Если его нет, то возможна неисправность гейм-порта. Попробуйте подключить джойстик к другим компьютерам, имеющим соответствующим разъем. Если он будет там работать, ваш игровой порт неисправен.

Если у вас есть джойстик под гейм-порт, а последний отсутствует на компьютере, поможет специальный переходник на USB-порт. Купить его можно на радио-рынке или поискать на Avito. Еще один вариант – купить старую внешнюю звуковую карту, на которой есть игровой порт. Такие карточки недороги.

Разобравшись с подключением джойстика, запустите игру, поддерживающую управление геймпадом. Зайдите в «Настройки» и выберите «Настройки управления»/«Назначить клавиши» и т.п. Задайте удобное назначение кнопок и сохраните изменения. Можно играть!

Предотвратить возможные трудности подключения джойстика можно, приобретая современные геймпады от известных фирм. В этом случае не будет проблем с поиском и установкой драйверов, а также мытарств с гейм-портом. Подключайте игровой девайс только к исправному и стабильно работающему USB-порту во избежание технических проблем.
SovetClub.ru
Как настроить джойстик на компьютере?
- Новости
- Обзоры
- Развлечения
- Советы
- Форум

- Alexey.Guru
- 27-02-2015, 17:29
- 22 969
Вы - заядлый геймер, однако джойстиком играете первый раз. Купили геймпад, пришли домой, подключили к компьютеру… но что такое, джойстик работает совершенно не так, как вам нужно. Для того, чтобы добиться его корректной работы, необходимо знать, как настроить джойстик на компьютере.
Вы - заядлый геймер, однако джойстиком играете первый раз. Купили геймпад, пришли домой, подключили к компьютеру… но что такое, джойстик работает совершенно не так, как вам нужно. Для того, чтобы добиться его корректной работы, необходимо знать, как настроить джойстик на компьютере. Прочитайте так же:

Оговоримся: вся настройка джойстика идет под windows. Операционные системы семейства Unix здесь не рассматриваются.
- Для начала необходимо подключить джойстик к компьютеру. Для этого предусмотрен шнур с окончанием на USB-разъеме. Как только вы подключите джойстик к соответствующему порту, устройство должно определиться само. Если определение прошло некорректно, или его не было вовсе, установите драйвера к джойстику - диск с ними должен быть в комплекте устройства.
- Настройка джойстика на ПК не заключается только лишь в подключении устройства и установке драйвера. Дело в том, что геймпады различаются как по дизайну, так и по своей функциональности. Некоторые из них, скажем, имеют функцию вибрации. Могут быть дополнительные функциональные кнопки, которые расширяют действие основных. Они редко используются, но, тем не менее, служат для расширения функциональности джойстика.
- После того, как вы подключили свой джойстик, его необходимо откалибровать. Найти устройство можно в панели управления в одном из двух разделов: “Игровые устройства” или “Устройства и принтеры”.
- Нашли? Жмите правой кнопкой мыши на него и выбирайте “Параметры”. Откроется новое окно, в котором необходимо выбрать вашу модель джойстика и нажать “Свойства”. В новом окне найдите кнопку “Откалибровать” и нажмите на неё.
- Теперь нажимайте “Далее” до тех пор, пока не увидите окно под названием “Калибровка осей”. Как только вы дошли до этого этапа, нужно воспользоваться джойстиком. Нажимайте последовательно на крестовину устройства до тех пор, пока крестик на картинке не окажется точно посередине. Как только это произошло, жмите сначала “Далее”, затем “Готово”.
- Это ещё не всё - устройство нужно проверить. Переходим на вкладку “Проверка”. Просто нажимайте на кнопки джойстика. Если они все функционируют нормально, то на экране начнут загораться цифры. Сам крестик будет “бегать”. Он должен быть в середине, учтите это. Если это не так, то устройство нужно откалибровать заново.
Настройка джойстика на ноутбуке
По большому счету нет никакой разницы между ноутбуком и стационарным компьютером. Самое главное, чтобы на ноутбуке была установлена операционная система семейства windows. Если вы не знаете, как настроить джойстик на ноутбуке, это тот же самый процесс, который только что был описан для стационарного компьютера. Для того, чтобы настройка джойстика в windows 7 прошла успешно, необходимо выполнение двух условий: установленная и настроенная операционная система windows, а также наличие хотя бы одного свободного порта USB на ноутбуке. Все остальные действия по настройке джойстика на ноутбуке не отличаются от действий, выполняемых на стационарном компьютере.
Наши сервера
4rev.ru
Как подключить джойстик к компьютеру - [подробное руководство]
Использование геймпада способно упростить выполнение миссий в играх и сделать этот процесс намного интереснее и реалистичнее, но как правильно настроить джойстик для компьютера знают далеко не все.
Как это правильно отладить ваш девайс - читайте в нашем материале.

Cодержание:
Если вам нужно подключить геймпад от консоли к ПК или вы только думаете о приобретении джойстика, следует помнить, что далеко не все игры будут «видеть» подключенный гаджет.
Если в ней не предусмотрена возможность управления одномерным или многомерным, настроить работу девайса можно только с помощью сторонних программ, которые сопоставляют каждому нажатию на конкретную кнопку на клавиатуре.
К нему можно подключить совершенно разные типы манипуляторов. Они могут быть следующих видов:
- Одномерные – способны управлять объектами только по направлению «вверх-вниз» или «влево-вправо»;
- Многомерные – работа с объектом в двух или трёх плоскостях;
Также, они различаются по типу подключения к консоли и компьютеру: проводные и беспроводные.
Все указанные ниже инструкции для соединения контроллера с ПК подходят для операционных систем windows версий 7, 8 и 10, а также для Mac OS.
Вернуться к меню
Устройство от Xbox имеет упрощенную схему соединения с ПК. Пользователю достаточно только включить манипулятор, а затем зайти в окно «Параметры»-«Устройства»-«Добавить девайс»-«Xbox Wireless Controller»:

Добавление Xbox Controller в windows
Дождитесь обнаружения и его автоматической привязки к ПК. Теперь гаджет будет запускаться автоматически, как только вы установите с ним соединение по Bluetooth. Никаких настроек выполнять не потребуется.
Обратите внимание! Функция адаптера для Xbox может быть недоступна в некоторых регионах. Перед привязкой гаджета разработчики рекомендуют проверить наличие последних обновлений службы на сайте Xbox и установить их.
Если же у вас нет геймпада от Xbox One, можно взять абсолютно любой другой. Перед отладкой выберите вариант подключения. Ниже приведена инструкция, которая подходит для беспроводного и проводного способов:
- Присоедините его к ПК с помощью шнура USB или кликните на кнопке Share, чтобы активировать режим беспроводного соединения. Заметьте, что с помощью USB вы сможете подключить максимум 8 контроллеров (или 4 с гарнитурой) к одному ПК. Устройства со стереогарнитурой могут быть подключены только в количестве двух штук;

Соединение с ПК через USB
- Если на ПК установлены все необходимые обновления и драйвера, подключенный проводным способом гаджет начнет работать самостоятельно без каких-либо настроек. Скачать драйвера вы можете, воспользовавшись окном диспетчера. Просто выберите нужный элемент. Кликните по нему правой клавишей мышки и обновите конфигурацию. Затем перезагрузите его и всё будет работать;

Обновление драйверного ПО
- Для беспроводного подключения следует перейти в окно Bluetooth. Делать это нужно сразу после активации клавиши Share;

Активация клавиши Share
- В windows нажмите на «Центр уведомлений» и внизу кликните на плитку «Все параметры». В открывшемся окне нажмите на лого «Устройства»;

Параметры windows
- Теперь откройте Bluetooth и включите функцию определения устройств. Подождите несколько секунд. Имя будет отображено в окне обнаруженных гаджетов. Затем кликните на кнопку «Создать пару». Готово, он подключён к ПК. Теперь просто запустите приложение и начинайте играть.

Подключение по Bluetooth
51 98 662 0
Развлечения – одна из функций современных компьютеров, которая для многих пользователей давно уже стала приоритетной. Те, кто не хотят в этих целях покупать Xbox или PS, стараются сделать свои устройства максимально мощными – топовые видеокарты, быстрые процессоры и огромное количество ОЗУ на борту – вот далеко не полный «спек-лист» игровых компьютеров. Но даже мощнейшая конфигурация не подарит вам всей полноты ощущений от любимой игры, если у вас нет хорошего модуля управления.
Именно поэтому таким огромным спросом пользуются всевозможные джойстики и контроллеры – с их помощью можно вовсю насладиться любимой игрой, не прибегая к покупке дорогостоящих приставок. Но, к сожалению, многие пользователи не знают как подключить устройство к компьютеру, даже купив такой девайс.
Сегодня мы постараемся исправить это недоразумение, детально рассказав вам о том, как настроить джойстик на ПК или ноутбуке.
Вам понадобятся:
Подключение
Достаем девайс из коробки, разматываем провод. Подключить это устройство просто – вставляем штекер джойстика к USB-порт на компьютере.

Начнется автоматический процесс поиска и установки драйверов. Если в комплекте с джойпэдом был и диск с ПО – обязательно установить его. На нем могут быть необходимые драйвера, или программное обеспечение для корректной работы устройства.
Установка
Убедившись в том, что программное обеспечение установлено, а система распознала джойстик, можно переходить к его настройке. Для этого открываем меню «Пуск», выбираем раздел «Панель управления».
Нас интересует джойпэд – клацаем по его пиктограмме дважды. Перед нами появится вот меню, в котором нам нужно будет назначить рабочие кнопки и оси девайса.
Настройка
Нажимаем напротив названия конкретной клавиши игрового контроллера и вручную на клавиатуре выполняем то действие, которое в игре должен выполнять джойпэд.

Закончив, сохраняем изменения. Существует возможность создания нескольких наборов значений клавиш.
Например, вы приобрели джойтсик для FIFA 2012 и Mortal Combat. Для того, чтобы не переназначать кнопки каждый раз вручную, можно просто изменить готовый набор, подтвердив изменения.
Компьютерные джойстики, хотя и не настолько популярны, как в прошлые годы, однако до сих пор довольно широко используются для разнообразных игр и приложений. Джойстики отлично подходит для некоторых игр, таких как некоторые игры-стрелялки от первого лица и авиасимуляторы, где не очень удобно использовать клавиатура и мышь для нормального геймплея. Однако механические части джойстика имеют свойство изнашиваться с течением времени и его центральное положение может смещаться. Это выражается в том, что во время игры, если, к примеру, вы играете в авиасимулятор - самолет постоянно движется в одну сторону, даже если вы не прикасаетесь к джойстику. Кроме всего этого, пользователи сообщали о проблемах адаптации старых джойстики в Microsoft Windows 7. Калибровка джойстика поможет установить новое положение центра и улучшить игру.
Итак, для настройки джойстика в операционной системе Windows 7 вам понадобится сделать следующее:
ШАГ 1.
Убедитесь в том, что джойстик правильно подключен к компьютеру и включен (если он беспроводной).
ШАГ 2.
Откройте панель управления Windows. Для этого, нажмите «Пуск» (1 ), затем перейдите в раздел «Панель управления» (2 ).
Обратите внимание. Путь перехода к элементам управления может отличаться в зависимости от того, как настроена ваша версия Windows. Однако, «Панель управления» обычно можно найти в разделе «Мой компьютер» .

ШАГ 3.
Нажмите на вкладку «Устройства и принтеры» (1 ).

ШАГ 4.
Один раз щелкните левой кнопкой мыши по изображению джойстика (1 ). Снизу в окне (2 ) должны отображаться его модель и категория «Игровые устройства» .
Если ваш джойстик не отображается, убедитесь, что он правильно подключен и в ваш компьютер работает USB разъем. При наличии свободных USB разъемов, попробуйте подключить в другой.

ШАГ 5.
Один раз щелкните правой кнопкой мыши на изображении джойстика и выберите вкладку «Параметры игровых устройств управления» .

ШАГ 6.
В появившемся окне «Игровые устройства» , нажмите кнопку «Свойства» , а затем в появившемся окне вкладку «Параметры» .


ШАГ 7.
Следуйте инструкциям мастера калибровки устройства на экране.
Программное обеспечение, которое может оказаться полезным
Утилита для автоматического поиска драйверов
Carambis Driver Updater - программа для автоматического поиска и установки всех драйверов практически на любой компьютер, ноутбук, принтер, веб-камеру и другие устройства
Утилита для поиска и установки новых драйверов и обновления уже установленных на компьютере под управлением операционных систем Windows. Поиск драйверов для любых неопознанных системой устройств, полностью автоматизированное скачивание и установка драйверов для Windows 10, 8.1, 8, 7, Vista и XP.
бесплатно*
Утилита для оптимизации и ускорения Windows
Повышение быстродействия компьютера, исправление ошибок
Утилита Carambis Cleaner поможет Вам значительно повысить скорость работы компьютера путем исправления системных ошибок, очистки записей реестра, оставшихся после удаления программ, удаления дубликатов файлов и больших неиспользуемых временных файлов. Совместима с Windows 10, 8.1, 8, 7, Vista и XP
Этот вопрос задают себе многие геймеры, которые купили геймпад и пытаются его подключить к ПК или ноутбуку. Это довольно распространённая неисправность. Проблем может быть несколько, как и путей их решения.
Причины неактивности джойстика:
Игра не предназначена для управления джойстиком (потребуется поиск плагинов).
Джойстик не прошёл конфигурацию в самой игре (настройка выполняется в параметрах игры).
Не установлены драйвера для геймпада (предоставляются разработчиком джойстика).
Джойстик неработоспособный (проверка выполняется в Windows: Пуск/Настройки/Панель управления/Игровые устройства/Джойстик в статусе «ОК»).
Программное обеспечение не поддерживает работу джойстика (нужно обратиться к специалисту по настройке ПО).
Неправильное подключение (соединение с компьютерной техникой может быть через USB и Game порт).
Если джойстик неактивный в операционной системе Windows, существует несколько способов его активации.
Чтобы статус изменился на активный, а система реагировала именно на подключаемое устройство, нужно в меню «Игровые устройства» выбрать пункт «Идентификаторы». Всплывающая таблица содержит игровые и другие устройства с присвоенными им ID-номерами.
Большинство современных игр реагируют на устройство управления с цифрой «1» впереди его названия. Для того чтобы джойстик стал видимым в играх, достаточно переименовать его, изменив приставку-цифру на единицу.
Эта же процедура в Windows XP выполняется по-другому. Для активации джойстика требуется, чтобы система воспринимала его как приоритетный. Для этого потребуется зайти в «Игровые устройства», выбрать закладку «Дополнительно» и в списке выбрать главным оборудованием нужный джойстик.

Настройка джойстика
Некорректная работа джойстика во время игры - не повод возвращаться к неудобной клавиатуре. Каким бы ни был джойстик для игромана (примитивная устаревшая модель на несколько кнопок - два рычага и крестик для управления - или новый вариант с функцией вибрации, штурвалом и большим набором вспомогательных кнопок), его настройка идентичная и очень простая.
Этапы настройки:
Для настройки необходимо воспользоваться USB-шнуром, который подсоединяется к компьютеру. Процесс подключения к ПК сопровождается поиском устройства. Для правильности определения игрового оборудования необходимо запустить драйверы, прилагающиеся к джойстику.
Распознавание и настройка параметров. Для этого нужно нажать «Пуск», выбрать «Панель управления», а далее найти «Игровые устройства» («Устройства и принтеры»). В Окне «Параметры» (с помощью нажатия правой кнопки мыши) необходимо найти подключённый геймпад, выбрать раздел «Свойства» и запустить откалибровку.
Провести калибровку осей, т. е. проверить работу крестика управления. Важно, чтобы перед проверкой крестик не занял центральную позицию на выведенной на экран картинке.
Настроить параметры игры на управление джойстиком. Для этого необходимо выполнить запуск игры, войти в Настройки/ Управление и в пользовательских настройках изменить пункт «Клавиатура» на «Джойстик».
Некоторые игры требуют изначально для каждой кнопки джойстика выбрать действие и сохранить настройки.

Устранение причин неправильного подключения
Что делать, если компьютер не видит джойстик, подключённый через Game порт?
Признаком того, что джойстик подключён неверно, служит надпись статуса джойстика «Не подсоединён».
Пути решения проблемы
В окне параметров игровых устройств в таблице прописанного оборудования не должно быть посторонних джойстиков. Желательно, чтобы в списке имелся только активный джойстик, для чего остальные позиции лучше удалить.
При проблеме Game порта в разделе «Панель управления» следует найти «Диспетчер устройств» / «Звуковые, видео и игровые устройства». Здесь нужно проверить, чтобы гейм-порт был один. В случае если их несколько, требуется удалить все и провести процедуру установки нового оборудования заново.
Что делать, если компьютер не видит джойстик, подключённый через USB порт? Контроллер USB при подключении должен самостоятельно обнаруживать и подключать внешнее устройство. Если этого не произошло при подключении с джойстиком, значит, следует выполнить такую процедуру: зайти в «Диспетчер устройств», проверить наличие USB-контроллера в списке работающего оборудования.
При его отсутствии можно провести самостоятельную установку, но лучше обратиться к специалисту. Если USB-контроллер найден и работает корректно, следует проверить наличие записей о нём в разделе «Звуковые, видео и игровые устройства» / «Устройства ручного ввода». Если данные есть в списке, они удаляются, а контроллер проходит перезапуск.
Если попытки самостоятельно устранить неисправность неудачные, всегда можно обратиться в центр компьютерной помощи «Сервис Орион».
Подключение игрового манипулятора к персональному компьютеру под управлением операционной системы Windows осуществляется следующим образом:
- первым делом находите в интернете, скачиваете и устанавливаете к себе на компьютер специальное приложение ScpToolkit . Данная программа представляет собой большой набор драйверов для Windows под всевозможные игровые манипуляторы;
- подключаете имеющийся у вас геймпад к компьютеру при помощи USB-кабеля и запускаете приложение ScpToolkit, ярлык которого появится на рабочем столе.
В окне программы поставьте галочки напротив тех групп драйверов, которые вы хотите задействовать, и переходите к их установке.
Если же вы решаете вопрос - как подключить беспроводной геймпад к компьютеру - активируйте пункт «Install Bluetooch driver» и выберите из выпадающего списка такое же - устройство, которое вы подключили к компьютеру.
После этого необходимо нажать на кнопку «Install» и дождаться окончания установки необходимого драйвера.
Подключение с помощью MotionJoy Gamepad Tool
Читайте также: ТОП-10 Лучших портативных игровых консолей: любимые игры всегда с собой | 2019
Игровые джойстики также можно подключить к ПК под управлением операционной системы Windows и с помощью программы MotionJoy Gamepad Tool . СКАЧАТЬ
Кроме самого подключения данная программа позволяет провести настройку всех кнопок подключаемого манипулятора, а также мощность вибрации во время игры.
Подключение джойстика с помощью этой программы является довольно простым процессом, в ходе которого вам предстоит лишь следовать инструкциям, имеющимся на официальном сайте .
Подключение при помощи JoyToKey
Читайте также: ТОП-12 Лучших геймпадов для вашего ПК | Обзор актуальных моделей в 2019 году
Когда пользователь покупает обычный джойстик, к которому присоединен USB провод и , он может подключить устройство, просто соединив игровое устройство с компьютером.
Обычно ОС Windows автоматически распознает подключенный джойстик и устанавливает для него соответствующий драйвер.
В этом случае набор драйверов прилагается к универсальному джойстику. Так что можно не бояться, что система не справится с этой задачей, как подключить геймпад к компьютеру, самостоятельно.
Обладателям игровых консолей Xbox One, а также проводного контроллера, можно подключить к компьютеру эти устройства самостоятельно.
Подобная приставка изготовлена фирмой Microsoft, значит не будет проблем с автоматическим поиском драйвера.
Подключив гаджет к персональному компьютеру, нажмите на центральную кнопку и подождите, пока не загорится сегмент.
Если же у пользователя имеется оригинальный джойстик от PlayStation (третья версия), не будет лишним установить , а также докупить мини USB кабель.
Обязательно выберите подходящую версию ОС (если используется версия Windows раньше восьмой).
Также пользователю будет нужно загрузить пакеты Microsoft.net и Visual C.
Скачать СкачатьНе обойтись без программы SCP Driver.
СкачатьЗавершив указанные действия, приступайте к подключению джойстика. Запускайте приложение из распакованных архивов и подождите, когда закончится установка.
Процесс подключения
Читайте также: ТОП-12 Лучших игровых мониторов от 100 до 144 Гц | Рейтинг актуальных моделей в 2019 году
Подключить к компьютеру геймпад от игровой приставки PS3 намного труднее, чем популярный геймпад Xbox.
Причина этому тот факт, что требуется загрузка специальных драйверов – это необходимо, чтобы ОС Виндовс увидел вставленный геймпад и успешно с ним работал.
Вот только специалистам удалось разработать легкий способ подключения:
- скачайте с официального сайта файл с драйверами;
- не забудьте подключить геймпад;
- откройте «Диспетчер устройств» и найдите свой геймпад – именно он будет отмечен вопросительным знаком. Зайдя в контекстное меню, откройте свойства устройства. Зайдя в драйвер, нажмите «обновить» или «установка драйверов» . В этом случае вам придется указать путь к папке скачанных драйверов;
- установите драйвер ForceFeedbackDriver, который будет находиться в папке загруженных устройств. Указанный драйвер контролирует вибрацию геймпадов в процессе игры;
- не забудьте установить драйвер SDDriverSetting , основная задача которого – назначение клавиш и настройка Bluetooth.
В результате геймпад будет корректно работать с операционной системой Виндовс.
Подключение проводного джойстика Xbox 360
Читайте также: ТОП-10 Лучших игровых компьютеров для хорошего гэйминга | Обзор актуальных моделей в 2019 году
Данный раздел поможет понять, как подключить геймпад Xbox 360 к компьютеру, даже несведущему в этом человеку.
Для этих целей необходимо подключить манипулятор Xbox 360 в любой не занятый USB-порт.
Операционная система сама должна обнаружить драйвера для джойстика и произвести их установку.
Если же данный процесс отсутствует - необходимо установить на вашу операционную систему все последние обновления.
После установки обновлений перезагрузите компьютер и снова произведите подключение джойстика.
Если вы выполнили все необходимые действия - операционная система обнаружит новое устройство и установит для него подходящие драйвера. После этого вам останется запустить игру и наслаждаться игровым процессом.
Следует отметить, что в некоторых случаях геймпад Xbox 360 может не работать при подключении в USB-порт 3.0.
Для решения этой проблемы понадобится, всего лишь, переставить кабель от джойстика в другой свободный вход компьютера.
Беспроводной игровой манипулятор Xbox 360
Единственно, что для этих целей потребуется - приобретение специального адаптера, который позволяет геймпад Xbox подключить к компьютеру.
Продается такое устройство в комплекте с компакт диском, на котором имеются все необходимые драйвера. Но их можно скачать бесплатно из интернета.
От вас потребуется лишь установить их и получать удовольствие от любимых .