Мой компьютер не видит жесткий диск. Компьютер не видит второй жёсткий диск
Жесткие диски необходимы, чтобы хранить информацию и получать к ней доступ по запросу. Часто в компьютер устанавливается несколько винчестеров, что является разумным решением. Инсталляция на отдельный HDD или SSD диск операционной системы и хранение файлов на другом накопителе позволяет серьезно ускорить работу Windows.
Распространена проблема, при которой компьютер не видит жесткий диск. Она может возникать из-за программных или аппаратных сбоев. Потерять доступ к хранимой информации довольно неприятно, поэтому следует знать, что делать, если Windows не видит второй жесткий диск. Советы, приведенные в статье, относятся, в первую очередь, к внутренним накопителям. При этом они могут быть спроецированы и на внешние жесткие диски.
Как определить, что жесткий диск работает
 Если операционная система Windows не видит жесткий диск, имеется вероятность, что он банально вышел из строя. Причин тому может быть множество: физическое повреждение, выход из строя компонентов, электрический пробой и прочие. Перед тем как приступать к определению проблемы, почему компьютер не видит жесткий диск, необходимо убедиться, что он работает.
Если операционная система Windows не видит жесткий диск, имеется вероятность, что он банально вышел из строя. Причин тому может быть множество: физическое повреждение, выход из строя компонентов, электрический пробой и прочие. Перед тем как приступать к определению проблемы, почему компьютер не видит жесткий диск, необходимо убедиться, что он работает.
Имеется один верный способ проверить работоспособность жесткого диска – подключить его к другому компьютеру. Для этого лучше найти системный блок, в котором уже установлено несколько накопителей, отключить один из них, и подключить на его место тестируемый жесткий диск.
Если на стороннем компьютере накопитель также не будет работать, лучше отнести его к специалистам по ремонту. Они определят причину проблемы и сообщат, имеется ли возможность восстановить жесткий диск или хотя бы информацию на нем, если таковая имеется.
Почему компьютер не видит жесткий диск
Если тестирование накопителя на стороннем компьютере показало, что с ним нет проблем, можно попробовать самостоятельно определить, почему PC не видит жесткий диск. Ниже рассмотрены основные причины возникновения проблемы.
Нет питания по контактам
 Самой распространенной причиной, из-за которой компьютер не видит жесткий диск, является его неправильное подключение. Необходимо убедиться, что разъем на материнской плате, куда подключается накопитель, является работоспособным (для этого в него можно подключить другой винчестер).
Самой распространенной причиной, из-за которой компьютер не видит жесткий диск, является его неправильное подключение. Необходимо убедиться, что разъем на материнской плате, куда подключается накопитель, является работоспособным (для этого в него можно подключить другой винчестер).
Если с разъемом нет проблем, убедитесь, что кабели подключены надежно, и контакты касаются для передачи питания. Можно попробовать использовать другие кабели для подключения накопителя.
Неправильно установлен приоритет загрузки в BIOS
Продвинутые пользователи компьютера знают, что в BIOS можно устанавливать очередность загрузки накопителей, как внутренних, так и внешних. Это может потребоваться, например, чтобы установить с флешки операционную систему. Если компьютер не видит жесткий диск, есть шанс, что ему выставлен низкий приоритет в BIOS или накопитель отключен вовсе.

Чтобы исправить ситуацию, нужно запустить BIOS (для этого при старте компьютера нажимайте Del или F2). Когда BIOS откроется, нужно перейти в раздел, где имеется информация о приоритете накопителей (найдите пункт BOOT). Далее нужно выставить на первое или второе место жесткий диск, который не определяется компьютером, после чего остается сохранить установленные настройки и можно перезагружать системный блок.
Сбились настройки BIOS
 Иногда сам BIOS не определяет жесткий диск, соответственно, нет возможности выставить приоритет его загрузки, а значит, накопитель не будет стартовать вместе с системой. Определить наличие сбоя BIOS можно по системной дате и времени. Если они неправильные, лучшим решением станет , для выполнения которого необходимо достать из материнской платы батарейку на полчаса, после чего установить ее обратно и попытаться запустить компьютер.
Иногда сам BIOS не определяет жесткий диск, соответственно, нет возможности выставить приоритет его загрузки, а значит, накопитель не будет стартовать вместе с системой. Определить наличие сбоя BIOS можно по системной дате и времени. Если они неправильные, лучшим решением станет , для выполнения которого необходимо достать из материнской платы батарейку на полчаса, после чего установить ее обратно и попытаться запустить компьютер.
Конфликт между жесткими дисками
Если в компьютере установлены два жестких диска от одного производителя и одной модели, с их совместной работой могут возникнуть проблемы. В такой ситуации необходимо настроить один жесткий диск, потом его отключить и выставить другие настройки на втором винчестере (сменить название, «букву диска» и другие параметры, которые идентифицируют накопитель).
Старая операционная система
Windows XP и более старые операционные системы могут не поддерживать интерфейс SATA (SATA 2), по которому подключаются современные жесткие диски. Компания Microsoft внедрила поддержку данного протокола в новые редакции Windows XP. Если на компьютере операционная система не переустанавливалась давно, есть шанс, что она просто не может работать с жестким диском, подключенным по протоколу SATA (SATA 2). В таком случае потребуется переустановить Windows XP на версию с интегрированными драйверами протокола или поставить более современную операционную систему.
Не хватает питания
 Еще одной распространенной проблемой, из-за которой компьютер не видит жесткий диск, является недостаток питания. Прислушайтесь к работе жесткого диска после включения компьютера. Если он начинает шуметь (разгоняться), а после затихает, это может говорить о недостатке питания.
Еще одной распространенной проблемой, из-за которой компьютер не видит жесткий диск, является недостаток питания. Прислушайтесь к работе жесткого диска после включения компьютера. Если он начинает шуметь (разгоняться), а после затихает, это может говорить о недостатке питания.
У многих пользователей при возникновении на экране такой надписи, как «DISK BOOT FAILURE. INSERT SYSTEM DISK AND PRESS ENTER», «Operating System Not Found», «Missing Operating System» возникает вопрос: что делать дальше?
Такие надписи говорят о том, что ваш компьютер попросту не видит жёсткий диск. Причин на это может быть несколько. Итак, почему компьютер не видит жёсткий диск?
Почему компьютер не видит жесткий диск? Самые распространённые причины
1.Самая распространённая причина ─ это окисление контактов на сигнальном кабеле (шлейф) или ненадлежащий контакт разъёмов питания жёсткого диска (MOLEX или SATA).
Чтобы убедиться в том, что диагноз поставлен правильно нужно снять жёсткий диск и попробовать запустить его на другом винчестере.

2. Второй причиной может быть сбой в настройках BOIS, что приводит к неправильному видению устройств, подключенных к компьютеру. Для устранения этой проблемы в BOIS имеется функция сброса или обнуление, которая возвращает все параметры к заводским настройкам. Для обнуления BOIS имеется шесть способов, четыре из которых доступны только программистам, а два вы можете использовать самостоятельно.
- Первый способ. Выключите питание компьютера. На материнской плате (mainboard) найдите джампер Clear CMOS,
обычно он располагается недалеко от батарейки. Переставьте перемычку с контактов 1-2 на 2-3, подождите секунд 15, верните всё в исходное положение и Ваша система обнулена. После этой процедуры BOIS автоматически распознает Ваш жёсткий диск.
- Второй способ. Необходимо также выключить питание и найти на материнской плате батарейку CR2032 и извлеките её из гнезда. Подождите минуту, пока разрядятся конденсаторы, что приведёт к сбросу BOIS. Вставляете батарею на прежнее место и включаете винчестер.
3. Если Ваш жёсткий диск с интерфейсом IDE, то на нём имеется перемычки, посредством которых можно выбрать Master, Slave.
При подключении ещё одного устройства, например CD-ROM, перемычки на них должны соответствовать либо Master, либо Slave на каждом устройстве, то есть жёсткий диск должен быть Master, а CD- ROM Slave и наоборот. Только в таком случае BOIS будет корректно воспринимать Ваше устройство.

4. Если вы подключаете внешний диск (eSata, USB) и он не определяется системой, то попробуйте подключить в этот разъём что-либо другое. Если он работает, а Ваш внешний диск нет, то причина в нём самом.
5. Очень часто из-за перегрева микросхемы южного моста, отвечающий за контроллеры PATA и SATA, который расположен на материнской плате ноутбука, жёсткий диск отказывается работать или работает некорректно. В этом случае необходимо выключить ноутбук и дать ему остыть.
6. Жёсткий диск не должен подвергаться ударам или другим механическим воздействиям. В противном случае, в нём могут появиться механические повреждения такие, как царапины на магнитной поверхности. Так как головки жёсткого диска перемещаются над диском на очень небольшом расстоянии, любой удар может привести к соприкосновению головок с диском, в результате чего возникают царапины и дальнейшая эксплуатация диска невозможна.
Когда же обратиться к специалистам?
Давайте подробно рассмотрим последний случай. Если жёсткий диск работает, но при его работе слышны нехарактерные звуки: щелчки, подвывания (нестабильные обороты), затирания, то это проблема физического характера, которые можно решить при помощи таких программ, как Victoria или mHDD. Применять их можно только, если Вы хорошо уверенны в том, что делаете. Иначе вы сделаете только хуже, не оставив шансов на восстановление информации с жёсткого диска. Тогда Вам нужно обратиться в сервисный пункт, где его специалисты проведут бесплатно диагностику и по возможности починят диск либо при наличии неисправностей проведут восстановительные работы. Ведь для любого пользователя, прежде всего важна информация, хранящаяся на этом диске.
Что делать, если операционная система не видит жёсткий диск?
В некоторых случаях, когда винчестер не распознаёт жёсткий диск по банальной причине: плохо прилегающего USB или несоответствие протокола USB 1.1 и 2.0 . Некоторые пользователи, не имея опыта в ремонте жёстких дисков, пытаются разобрать жёсткий диск самостоятельно. При этом, не имея представления о том, что их сборка осуществляется в стерильных условиях, не допускающих наличия пыли и отпечатков пальцев, что приводит к истинной неисправности. Так как зазор между диском и головкой равен нескольким микронам и любая пылинка может привести к царапине, полностью выводящей диск из строя.
В зависимости от текущей конфигурации оборудования, проблема, когда компьютер не видит жесткий диск, может иметь различные последствия и внешне проявляться по-разному.
- Если компьютер не видит загрузочный жесткий диск, тогда не будет загружаться операционная система.
- Если устройств несколько, операционная система может нормально загрузиться, а при открытии Проводника Windows во вкладке Мой компьютер не будет виден один из них.
- Или так – винчестер нормально представлен в диспетчере файлов и папок, а при попытке производить с ним какие-то действия ничего не происходит. Если открыть интерфейс Свойства, показано, что он вроде бы и есть, но свободного места на нем нет.
- Устройство может нормально вращаться и тем не менее информация не считывается.
Почему компьютер не видит жесткий диск?
Винчестер компьютера – довольно тонкое, хрупкое, уязвимое устройство и малейшие физические воздействия, падения и даже вибрация могут привести к выходу его из строя.
Недостаточное охлаждение системного блока– еще одна часто встречающаяся причина проблем. В этом случае возможны периодические исчезновения устройства прямо в процессе работы компьютера.
В стационарном компьютере проще всего убедиться в работоспособности конкретного винчестера путем его переключения на другие шлейфы питания и данных. Проверьте правильность установки коннекторов – той ли стороной вставлены разъемы? Хотя там и имеются перемычки для обеспечения только одного способа подключения, некоторые пользователи умудряются при помощи силы вставить разъемы неправильно. Если на другом подключении диск нормально опознается системой – проблема где-то в подключениях или в установках BIOS.

Стоит ли ремонтировать неисправное устройство? Цена нового винчестера, скорее всего, окажется даже ниже, чем цена ремонта поврежденного. Кроме того, ремонт не дает никакой гарантии, что восстановленное устройство прослужит вам долго и надежно.
Поэтому – проблемные приводы ремонту не подлежат. Проще и быстрее будет купить новый. Тем более что замена не представляет никакой сложности для более-менее технически подкованного пользователя. Если вы способны заменить сим-карту в сотовом телефоне, установка нового винчестера вам тоже по плечу.
Привод следует отдавать в сервисный центр только в том случае, если на нем остались ценные данные, которые жалко потерять. В этом случае речь идет не о ремонте, а восстановлении данных. После чего информация переносится на новый диск, а старый отправляется в утиль.
Неправильное подключение
Например, устройства не будут опознаваться Биосом, если в компьютере установлено два винчестера и оба имеют перемычки с назначенным приоритетом Master или Slave. Проверьте установку перемычек на корпусах – только одно устройство должно иметь категорию Master.
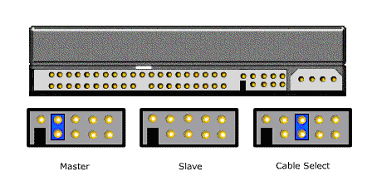
По шлейфам тоже имеются правила. Главный жесткий диск должен подключаться к самому крайнему разъему, а подчиненный к среднему. Это необходимо уточнить в инструкциях к оборудованию. Возможны варианты в зависимости от фирмы-производителя комплектующих системного блока.
Затем проверить надежность контактов, бывает, что от сотрясения разъемы отходят, выпадают, или сдвигаются. Если при подключении контакторов применялась большая физическая сила, вероятны повреждения самих контактных элементов. Целостность контактов можно проверить визуальным осмотром.
Проблемы с программным обеспечением и настройками системы
- Винчестер не включен в диспетчере устройств.
- Повреждены файлы драйверов.
- Устройство выключено в BIOS.
Все это очень легко проверить, но, зачастую по показаниям внутренних системных служб все железо подключено и находится в отличном состоянии, а на деле ничего не работает. То есть – компьютер видит винчестер, но устройство не функционирует.
Что-то произошло с драйвером. Войдите в Панель управления. Откройте Мастер установки оборудования. Посмотрите – есть ли искомый жесткий диск в списке подключенных устройств. Если он имеется в списке – откройте Свойства и попробуйте обновить драйвер. Новые драйвера можно скачать с сайта производителя оборудования или же с установочного дистрибутива Windows.

Такая ситуация характера для вирусного заражения или иногда возникает при аварийном завершении работы Windows, а также при установке конфликтующего программного обеспечения. Если есть подозрения в этом отношении – помочь исправить ситуацию может Восстановление системы. Иногда для достижения положительного результата восстановление приходится делать несколько раз, постепенно выбирая все более отдаленную точку отката.
Иногда бывает так, что операционная система не загружается, а на экране появляется сообщение, что винчестер имеет неправильную конфигурацию и его нужно отформатировать. Здесь вопрос в том, что причиной отсутствия видимости может послужить небольшой сбой в работе компьютера, а вот форматирование разделов диска может уничтожить важные файлы, без который даже не удастся заново установить Windows.
Если проблема с видимостью жесткого диска возникает периодически, вероятны нарушения в системных файлах Windows. В этом случае целесообразно сохранить все важные документы на внешний диск, а на компьютере установить операционную систему начисто.
Имея персональный компьютер или ноутбук, вы замечаете, что ваш комп не видит жесткий диск , или встроенный USB-девайс. Проблемы могут быть связаны как с аппаратными причинами вашего ПК, так и с вероятными ошибками операционной системы (ОС). Допускается также, что БИОС не видит жесткий диск из-за наличия неправильной конфигурации. Самым оптимальным вариантом является способ проверки при помощи подключения винчестера к иному ПК, для того, чтобы можно было полностью убедиться, кто является «виновником» возникновения внештатной ситуации.
Смотрим на следующие характеристики устройства, если винчестер все же распознает имеющееся устройство, тогда проблема лежит в самой системе, если , тогда причина кроется в самом диске. Если имеется форс-мажорное обстоятельство, никогда не пытайтесь самостоятельно «лечить» ваш персональный компьютер или ноутбук, доверьте полное «лечение» специалисту.
Иногда возникает неполадка в «родной» системе, где вы можете самостоятельно провести профилактику, но, помните, что все работы по устранению проблемы нужно делать в том случае, если вы имеете представление об устройстве вашего персонального компьютера.
В том случае, если ноутбук не видит жесткий диск , проделайте простые манипуляции, которые помогут вам избежать лишних затрат на специалиста, который в точности проделает доступные операции по возвращению к жизни ПК или ноутбука.
- Входим в имеющиеся настройки BIOS, используя при этом клавиши F2 или Del, обязательно дождитесь настройки и загрузки вашего устройства.
- При необходимости, запоминаем правильное подключение кабелей, имеющие SATA выходы.
- Если вы извлекли винчестер, то лучшим способом сохранности будет хранение при помощи материалов, имеющие антистатик.
- Если имеется нижняя часть устройства, где расположена плата, также положите запасную часть на антистатик.
W indows 7 не видит жесткий диск, ищем проблемы
Устранение неполадок с винчестером можно проводить самостоятельно, и тогда вы можете уточнить, почему W indows не видит жесткий диск . Конфликтные ситуации программного обеспечения, а также возможный отход контактных соединений можно осуществить самостоятельно. Рассмотрим причины, почему система не видит жесткий диск , и возможные варианты устранения самостоятельно.
- Отошли контакты. Причина, почему компьютер не видит жесткий диск банальная, у вас отошли контакты. Снимите крышку, переподключите все контакты. В случае если результат не дал эффекта, попробуйте задействовать параллельные кабели.
- Настройки БИОС. Ваш компьютер, БИОС не видит жесткий диск из-за неправильных настроек. Проверяем системный блок даты. Если есть причина в этом, сбрасываем настройки. Извлекаем батарейку, встроенную в плату, ждём 10-30 минут и снова устанавливаем на место.
- Минимальный режим питания. Если имеется характерное жужжание при смене циклов работы, а Виндовс не видит жесткий диск, тогда вам, возможно, потребуется покупка нового блока питания или время от времени придётся отключать одно из важнейших устройств.
Кроме этого, есть дополнительные факторы, которые указывают на то, что Windows не видит жесткий диск по определенным характеристикам.
Почему BIOS не видит жесткий диск, устраняем проблему самостоятельно
Если вы извлекли батарейку, которая расположена на материнской плате, и через 30 минут поставили ее на место, то винчестер может безошибочно определять подключённое устройство. Иногда Windows не видит жесткий диск по причине очерёдности загрузочных встроенных систем.
В таком случае вам не придётся сбрасывать имеющиеся настройки БИОС. Для этих целей достаточно войти в меню, и использовать меню Boot которое станет приоритетным в процессе загрузки. В данном случае поставьте на первое место в меню опцию HDD на самую верхнюю позицию.
Обратите внимание на характерные «щелчки» винчестера. При необходимости вы можете снизить шум при помощи регулировки опции ААМ, которая отвечает за уровень шума. Данная опция производит уменьшение скорости перемещения для встроенной головки накопителя, тем самым щелчки появляются реже или сводятся на нет. В некоторых случаях специалисты рекомендуют использовать утилиту MHDD которая поможет эффективно устранить возникшую проблему.
Дополнительные причины, почему W indows 10 не видит жесткий диск
Кроме вышеперечисленных характеристик можно дополнительно выяснить, почему Виндовс не видит жесткий диск. Специалисты рекомендуют обратить внимание на следующее:
- Если задействовано два диска одинакового производителя, то они могут вызвать конфликт работы. В данном случае необходимо поочерёдно запускать в работу устройства.
- Проблема шины. Некоторые версии Windows, которые выпускались до Vista, не поддерживали SATA(SATA II). В данном случае рекомендуется обновить операционную систему.
- Непосредственная проблема в работе ОС.
Если вы подозреваете, что Windows не видит жесткий диск из-за операционной системы, попробуйте сделать следующее.
- В панельной части «Пуск», открываем опцию «Панель управления» .
- Два раза пробуем кликать на «Администрирование» .
- В открывшемся диалоговом окне ищем «Управление компьютером» .
- В левой части имеется пункт «Управление дисками» .
Теперь вы видите все ваши диски, и один из них не имеет буквенного обозначения тома (буквы, C, D и т.д.). На обозреваемой плитке справа кликаем выпадающее меню, при помощи которого используем опцию «Изменить литеру диска» . В этом случае вам необходимо указать буквенное значение свободного типа в латинице от А до Z.
Если, вы попробовали все методы, и не находите причину почему компьютер не видит жесткий диск, тогда обратитесь за помощью к специалисту, который при помощи профессионального диагностического оборудования выявит точные причины и проблемы сбоя в работе запуска вашего персонального компьютера.
Некоторые пользователи иногда сталкиваются с тем, что система не видит жесткий диск, причем не только подключаемый в качестве дополнительного устройства, но и уже установленный винчестер, на котором находится предназначенная для загрузки операционная система. С чем это может быть связано и как устранить такую проблему? Далее предлагается несколько основных решений, которые в большинстве случаев должны помочь. Правда, сначала придется выяснить истинную причину сбоя.
Почему система не видит жесткий диск?
В качестве самой распространенной причины таких сбоев большинство специалистов склонно называть неправильное подключение жесткого диска шлейфами к материнской плате. Однако даже при правильном подключении возможно появление ситуации, когда, например, система не видит новый жесткий диск, хотя он исправен, операционная система находится в полной работоспособности, драйверы установлены и т. д.
Такая проблема чаще всего относится к неправильным настройкам BIOS (об этом чуть позже будет сказано подробнее). Та же ситуация может наблюдаться при наличии программных сбоев, когда подключаемому устройству присваивается уже используемая системой литера. Наконец, диск может содержать ошибки, а если это винчестер, с которого производится старт ОС, возможно, повреждены загрузочные записи и секторы, которые нужно восстановить.
Физические причины и способы их устранения
Разрешение вопроса о том, почему система не видит жесткий диск SATA (этот стандарт устройств берем исключительно в качестве примера), начнем с рассмотрения проблем физического характера.
Как уже понятно, сначала следует проверить правильность подключения и плотность вхождения шлейфов в соответствующие разъемы. Кроме того, весьма распространенной причиной некорректной работы HDD называют перегрев южного моста, что более характерно для ноутбуков. В этом случае для начала нужно выключить устройство и дать ему остыть.

Для стационарных блоков возможным решением проблемы может стать вариант сброса настроек путем извлечения батарейки CMOS из гнезда на пару минут (полное обнуление параметров).

Попутно следует найти на материнской плате специальный джампер Clear CMOS, который, как правило, находится недалеко от батарейки. Перемычку сначала секунд на 15 нужно переключить в положение 2-3, после чего вернуться к исходному подключению 1-2.
Тут же стоит обратить внимание на правильность подключений Master/Slave (положение перемычек). Жесткий диск с интерфейсом IDE обязательно должен иметь соединение Master, все остальные устройства, включая внешние винчестеры или приводы оптических дисков, - Slave. Это, кстати, касается и ситуаций, когда система не видит второй жесткий диск. Но и это еще далеко не все проблемы.
Система не видит жесткий диск: настройки BIOS
Еще одна причина того, что не распознается, состоит в некорректно заданных параметрах первичной системы ввода/вывода BIOS. Если при загрузке система сообщает, что системный диск не найден, и просит вставить его, возможно, в приоритете загрузки установлено другое устройство.

В соответствующем разделе приоритетным (первым) устройством для загрузки следует выбрать именно HDD. Если же и после этого система не видит жесткий диск, следует зайти в раздел настроек винчестера и в строке настройки конфигурации SATA отключить режим AHCI, установив в качестве используемого параметра RAID или Standard IDE.
Раздел управления дисками
Но предположим, что основной винчестер распознается и ОС загружается без проблем. Пользователь подключил второй винчестер, но эффекта никакого. Так почему же система не видит внешний жесткий диск? На то есть масса причин, одна из которых состоит в том, что диску присвоена не та литера.

Устраняется такая ситуация просто: заходим в управление компьютером, где используем аналогичный раздел для дисков. Здесь будут отображены абсолютно все устройства, даже если они не распознаются на начальном этапе загрузки или работают некорректно. Выбираем нужный диск, правым кликом вызываем субменю и обращаемся к строке изменения буквы или пути к диску. После этого вводим неиспользуемое значение и сохраняем установленные параметры. Возможно, придется произвести перезагрузку.
Проблемы с драйверами
Еще одна беда многих пользователей - отсутствующие или неправильно установленные драйверы, отвечающие за работу и установленного на материнской плате, и внешнего жесткого диска.

Если у пользователя имеется диск с драйверами, который в обязательном порядке должен идти в комплекте при покупке, проблем нет. Просто устанавливаем (или переустанавливаем) драйверы. Если такого диска нет, можно использовать свободно распространяемый каталог или инсталлировать программу вроде Driver Booster, которая при сканировании определит недостающие, поврежденные или обновленные драйверы и автоматически интегрирует их в систему.
Проверка жесткого диска и загрузочной записи
Наконец, самой неприятной ситуацией является такая, когда операционная система с винчестера не загружается вследствие программных ошибок или повреждения поверхности.

В первом случае понадобится любой загрузочный диск (например, LiveCD или дистрибутив системы), после чего нужно будет нажатием клавиши «R» вызвать и перейти к командной строке, где сначала командой chkdsk c: /f /r проверить диск на наличие ошибок, а затем прописать строки Bootrec.exe /FixMbr и Bootrec.exe /FixBoot (это позволит исправить загрузочные записи). Если и это эффекта не дает, нужно перезаписать загрузочный сектор, используя для этого команду Bootrec.exe /RebuildBcd. Если проблема была связана действительно с такой ситуацией, после рестарта загрузка пойдет в нормальном режиме без сбоев.
В случае механического повреждения винчестер придется заменить. Хотя и утверждается, что восстановить поврежденные секторы можно при помощи программы HDD Regenerator путем перемагничивания диска, в это верится с трудом.
Заключение
Напоследок остается сказать, что для случаев, когда система не видит далеко не все решения, поскольку предусмотреть все ситуации просто невозможно. Однако все вышерассмотренное встречается чаще всего, поэтому в зависимости от ситуации можно применить ту или иную методику, которая позволит устранить проблему.
Здесь намеренно не рассматривались проблемы, когда жесткий диск не определяется системой вследствие вирусного воздействия (такое тоже встречается), ведь защита собственного компьютера приоритетной должна быть для любого пользователя. Также не были затронуты вопросы, связанные с неправильным разбиением диска на разделы или его форматированием. Ну а когда винчестер, что называется, начал «сыпаться», другого решения, кроме замены, попросту нет.



