Joomla 3.6 установка на локальный. Установка Joomla на локальный сервер Денвер
Немножко теории
CMS Joomla (Джумла ) это система управления сайтом общего назначения. Сегодня она вторая в мире по распространенности после CMS WordPress. Сайты на Joomla сегодня исчисляются уже наверное миллионами. Такое положение обусловлено тем, что создать сайт на Joomla можно очень быстро и недорого (если использовать бесплатные шаблоны для Joomla). Впрочем есть хорошие и недорогие платные шаблоны Joomla, в диапазоне 10 - 100 долларов. Кроме стоимости важно еще и то, что Joomla не специализированная CMS и на ее основе можно сделать сайты разной тематики и функциональности. Даже несложный Интернет магазин на Joomla можно создать.
Что потребуется для установки Joomla
CMS Joomla можно установить на недорогой виртуальный хостинг (). Требования Joomla 3 к хостингу следующие:
- Apache 1.3 (лучше если 2).
- MySQL 5.0.15 (или выше).
- PHP 5.3.1 (или выше).
Если это на вашем хостинг-эккаунте все это есть, тогда двигаемся дальше. В настройках хостинг-эккаунта нужно проверить:
- В PHP должны быть подключены модули zlib, xml, mysql, json, mbstring.
- В PHP опцию memory_limit установить как минимум в 64М, а лучше в 128М.
- В PHP нужно отключить переменные "Magic Quotes GPC", "Register Globals"
После этого можно переходить к следующему этапу - создать базу данных для Joomla.
Примечание . Внимательно проверьте админ-панель вашего хостинга. Дело в том, что на многих хостингах есть опция установки Joomla прямо из админ-панели, в пару кликов мыши. Если на вашем хостинге такая опция есть, эта статья вам не понадобится!
Создать базу данных для Joomla 3
Это следующий шаг. Через админ-панель вашего хостинг-эккаунта вам нужно создать новую базу данных MySQL которую будет использовать Joomla. Часто, на хостинге сразу, автоматически, создается пустая БД MySQL по умолчанию. Если у вас такая есть, вы можете использовать ее.
В любом случае вам необходимо узнать и записать (скопировать например в текстовый файл) следующую информацию об этой базе данных:
- Имя хоста MySQL. Это может быть localhost , но не всегда. Может быть и так, что имя хоста будет производным от названия (логина) вашего эккаунта. В любом случае, в админ-панели это имя должно быть указано.
- Имя базы данных MySQL . Также должно быть указано в админ-панели.
- Имя пользователя MySQL. Не путать с пользователем FTP или SSH! Для MySQL создаются отдельные пользователи. Эта информация тоже должна быть указана в админ-панели.
- Пароль пользователя MySQL. Создается вместе с пользователем. Так же должен быть указан в в админ-панели хостинга.
Обычно в админ-панелях хостинга есть специальный раздел "Базы данных" или "MySQL" и в этом разделе можно узнать эти данные, а также создать новую базу данных.
Узнать папку для файлов сайта
Далее вам нужно будет узнать в какую папку на вашем хостинг-эккаунте нужно закачивать файлы сайта. Эта информация должна быть в админ-панели хостинга. В разных компаниях путь к этой папке может быть разный. Например такой:
~/your-site-name.ru/docs
~/your-site-name.ru/htdocs
Запомните, а лучше запишите путь к этой папке. Именно туда вам нужно будет записать файлы Joomla.
После этого можно переходить к следующему этапу, нужно будет скачать дистрибутив Joomla и закинуть его на ваш хостинг.
Скачать Joomla 3
CMS Joomla распространяется свободно, поэтому дистрибутив Joomla можно скачать бесплатно. Офицальный сайт проекта www.joomla.org , там есть раздел Download, в котором можно скачать дистрибутив последней версии (в момент написания статьи это 3.4.3). Там оригинальные дистрибутивы, на английском языке. В таком дистрибутиве нужно будет, после установки, добавлять русский язык в настройках системы. Но в самом установщике русский язык будет.
Можно поискать уже русифицированный дистрибутив на сайте joomla.ru . Но обычно там доступны дистрибутивы не самой последней версии.
Есть и еще один вариант. Найти шаблон (бесплатный или платный) и скачать вариант Full Package. В этом случае там будет не только шаблон, но и сама CMS Joomla. Если установить такой дистрибутив, то сразу после установки будет уже почти готовый сайт, нужно будет только заменить демонстрационные данные вашей информацией.
Вне зависимости от того какой дистрибутив вы выберете для скачивания, с вероятностью 99% это будет архивный файл формата zip или tar.gz (что менее вероятно).
Этот архив вам нужно будет распаковать в корневую веб-папку на вашем хостинге (раздел статьи "Узнать папку для файлов сайта ").
И вот здесь основная проблема этого этапа.
Если у вас есть SSH доступ к вашему хостинг-эккаунту, тогда все можно сделать очень быстро. Буквально пара команд в терминале:
wget http://joomlacode.org/gf/download/frsrelease/19710/160178/Joomla_3.3.3_Stable_Full_ru.zip
unzip ~/tmp/Joomla_3.3.3_Stable_Full_ru.zip -d ~/your-site-name.ru/docs
Пара минут и после этого можно будет запускать установщик.
Но если SSH доступа нет, тогда эта операция будет жестокой по времени выполнения. Вам нужно будет:
- Скачать дистрибутив на локальный компьютер.
- Распаковать архив, чтобы дистрибутив был в виде папки с файлами.
- Закачать через FTP эти файлы на ваш хостинг.
Самое страшное это третий шаг. Joomla содержит сотни файлов. И закачка такого количества файлов, через FTP, может занять много времени. Если еще и скорость закачки низкая, тогда вообще ад.
В итоге ваша веб-папка должна выглядеть вот так:
Это файлы и папки CMS Joomla.
После этого можно запускать установщик Joomla.
Как установить Joomla
В адресной строке браузера вводите адрес вашего сайта. После этого должна загрузиться первая страница установщика Joomla:

На этой странице нужно указать информацию для будущей админ-панели вашего сайта (админ-панели Joomla). Логин и пароль вы должны придумать сами. И после этого нажимаете кнопку "Далее".
Не полагайтесь на свою память, запишите в отдельный файл логин, пароль которые вы придумаете. И адрес вашей электронной почты.
Позже, после установки, можно будет изменить пароль, или добавить нового пользователя (с другим логином).
На следующей странице нужно указать информацию для доступа к базе данных. Подробно об этом было написано в начале статьи, в разделе "Создать базу данных для Joomla 3 ":

Нажимаете кнопку "Далее" и переходите на следующую страницу: Здесь нужно будет нажать кнопку "Установить". Но прежде нужно прокрутить страницу вниз и посмотреть конфигурацию вашего хостинга. Быть может что-то из необходимого отсутствует.


В нижней части страницы все пункты должны быть зелеными.
После того как нажмете кнопку "Установить" нужно будет подождать:

Наконец все готово. На последней странице нужно нажать кнопку "Удалить директорию installation ":

И после этого можно создавать сайт.
Адрес админ-панели Joomla будет your-site-name.ru/administrator
Дополнительные статьи:
А есть способ лучше - обратитесь к специалисту:
Если вам оказалась полезна или просто понравилась эта статья, тогда не стесняйтесь - поддержите материально автора. Это легко сделать закинув денежек на Яндекс Кошелек № 410011416229354 . Или на телефон +7 918-16-26-331 .
Даже небольшая сумма может помочь написанию новых статей:)
Установка Joomla не представляет собой каких-либо сложностей. Весь процесс занимает от силы пару минут и сводится к прописыванию некоторого количества данных. Для того чтобы приступит к установке Joomla, нужно скачать последнюю версию этой CMS из какого-либо официального источника, что будет гарантировать нам отсутствие в пакете установки посторонних вирусных включений.
Скачав архив с официального сайта Joomla, нужно распаковать его и залить все файлы на хостинг. Но можно поступить по-другому – залить архив на хостинг и поручить распаковку самому хостингу. После этого вводим в браузер адрес будущего сайта и приступаем к установке Joomla.
Начало установки
На представленном скриншоте мы видим стартовую страницу установки. На этом этапе нам нужно ввести название будущего сайта и его описание, а также указать данные для доступа в административную часть – здесь подразумеваются логин, пароль и e-mail администратора. Также на начальном этапе мы выбираем, запустить сайт после установки CMS или перевести его в режим обслуживания (пригодится на то время, пока мы будем наполнять его контентом).
Для заполнения обязательны все поля формы, за исключением описания. Нажимаем на кнопку «Далее» и двигаемся дальше.
На следующем этапе нам нужно будет прописать доступ к базе данных mysql. Чтобы это сделать предварительно нам нужно создать базу в панели хостинга. Как это делается – зависит от конкретного хостинга, разобраться в современных панелях управления хостингами не составит особого труда. Нам потребуется несколько вещей:
- Наименование базы (вводится самостоятельно, но иногда к имени базы примешивается имя аккаунта, например, vasya_joom, где vasya – это логин аккаунта. То же самое относится к имени пользователя базы);
- Имя пользователя;
- Пароль;
- Тип создаваемой базы (MySQL, MySQLi или MySQL (PDO);
Создав базу, прописываем данные о ней на следующем этапе установки Joomla. Вот как это выглядит на скриншоте:

Следующий этап можно назвать ознакомительно-проверочным. Здесь проводится начальная проверка, которая анализирует параметры хостинга и проверяет их на соответствие минимальным требованиям. Если на этом этапе выяснится, что настройки хостинга не соответствуют минимальным требованиям, то дальнейшая установка будет невозможной.

Справа от таблицы с начальной проверкой мы видим таблицу с рекомендуемыми установками. Здесь уже всё не так строго, как в случае с начальной проверкой – если не будет соответствия каких-либо параметров, то Joomla работать будет, но, возможно, не так, как это задумывали разработчики. В нашем случае мы видим, что включено отображение ошибок. Мы можем выключить отображение ошибок путём настройки нашего веб-сервера внесением изменений в файл php.ini . Но доступ к этому файлу есть не всегда, поэтому мы ограничимся корректировкой файла .htaccess , внеся в него строчку:
Завершение установки Joomla
Если мы хотим изучить структуру CMS Joomla не на голом сайте, а на сайте с контентом, то мы можем загрузить в него демо-данные, выбрав соответствующий пункт.

После этого жмём на кнопку «Установка» и ждём, пока Joomla выполнит все необходимые действия. На следующем этапе доступна установка дополнительных языковых пакетов – пригодится тем, кто хочет сделать сайт на каком-либо другом языке, отличном от английского. В нашем случае мы выбираем русскую локализацию.

Нажав на кнопку установки локализаций, мы попадаем в вот такое меню, где нам нужно будет выбрать русский пакет. После этого нажимаем на кнопку «Далее» и завершаем установку путём выбора языка сайта и языка панели управления. При необходимости, активируем многоязычность.

В конце установки нужно не забыть удалить папку installation, о чём дополнительно предупредит установщик (на последнем экране мы увидим кнопку удаления этой папки). Далее мы можем перейти на сайт или в панель управления, введя регистрационные данные администратора.
Прежде чем загрузить Joomla! на сервер, вы должны убедиться, что ваш сервер, либо служба, обеспечивающая вас хостингом в сети, отвечают минимальным требованиям:
- PHP 4.2.x или выше
- MySQL 3.23.x или выше
- Apache 1.13.19 или выше
- PHP должен поддерживать, MySQL, XML и Zlib.
Joomla! может управляться из наиболее популярных браузеров: Opera , Firefox и Internet Explorer (версия 5.5 и выше).
Установка Joomla!
Получение Файлов
Для начала, вы должны иметь основную среду для Joomla! как изложено в Системных требованиях . Joomla! полностью проверена на: Linux, Free BSD, Mac OS X и Windows NT/2000. Это - основные платформы (системы), на любой другой на которой можно установить сервер Apache с PHP, и MySQL Joomla! должна также работать!
ПРЕДУПРЕЖДЕНИЕ!: Вы ДОЛЖНЫ гарантировать, что PHP поддерживает MySQL, XML и Zlib для работы Joomla!
Загрузите дистрибутив Joomla! из developer.joomla.org , либо локализованный дистрибутив Joomla! RE от Joom.Ru . Файлы находиться в архиве и вам понадобиться утилита способная, разархивировать файлы, например WinRAR, WinZIP или Archiver для Linux.
Установка на Localhost
Разархивируйте файлы дистрибутива Joomla! в корневой каталог вашего сервера. Если Вы используете Apache сервер, обычно это c:\apache\groupapache\htdocs . Если вы установили сервер XAMPP по Руководство по установке и настройке сервера XAMPP и настроили виртуальные хосты, то разархивируйте в папку WWW как показано рисунке.
Установка на удаленный сервер
Для того чтобы установить Joomla! на удаленный сервер, вы должны знать, какие средства предоставляет удаленный сервер, и какие права доступа к серверу вы имеете. Типичная процедура установки выглядит так:
- Разархивируйте файлы дистрибутива Joomla! в любой каталог на своей рабочей станции.
- Передайте разархивированные файлы на ваш удаленный сервер, разместив их в корневом каталоге сервера. Есть много бесплатных программы для передачи файлов по FTP, например Filezilla.
- Выполнение установку Joomla!
Установка Joomla!
Откройте ваш браузер и наберите http://mysite или http://www.yourdomainname.ru будит, загружен веб инсталлятор Joomla!Проверка системы. На этой странице веб инсталлятор Joomla! проверяет настройки сервера, является ли ваш сервер подходящим для того, чтобы установить Joomla!. Если есть много зеленых результатов, то это хороший признак. В зависимости от вашей конфигурации здесь могут быть различия. Веб инсталлятор Joomla! берет параметры настройки конфигурации Apache, PHP, и операционной системы для рассмотрения.


Шаг 1
Настройка Joomla! для подключения к базе данных MySQL. Вам необходимо правильно заполнить следующие поля:
И отметить галочками:

Шаг 2
Вам необходимо вести название вашего сайта. Это название отображается в заголовке окна браузера, когда кто - то обращается к вашему вебсайту. Это название также используется в других местах, например, оно используется при автоматической отправке сообщений по электронной почте. В нашем случае мы использовали My Site.

Шаг 3
Вы должны подтвердить несколько основных параметров настройки.
Замечания : Если вы не уверены в правильности URL и пути, запросите данные у вашего хостера. Вы можете изменить пароль администратора, не создавайте простой пароль для установки на удаленный сервер. Можете изменить настройки разрешений доступа. Эти настройки будут использоваться Joomla непосредственно в процессе установки, а также установщиками расширений и менеджером медиаданных. Если вы не уверены в правильности настроек, оставьте значения по умолчанию. Позже Вы сможете изменить эти настройки в глобальной конфигурации сайта.

Шаг 4
Четвертый и заключительный шаг поздравляет вас с успешной установкой.

Установка завершена. Вы можете перейти на сайт (Просмотр сайта) и зайти в панель управления сайтом (Администрирование). Запишите ваши данные для входа в систему Администрирования. Вам необходимо сделать то, что выделено полужирным красным текстом вас, просят удалять установочный каталог. Если вы не удалите установочный каталог при переходе на сайт или в панель управления, вы получите напоминание удалять установочный каталог(директория installation ).

После удаления установочного каталога можете обновить страничку
 Домашняя страница после установки
Домашняя страница после установки
 Панель управления сайтом
Панель управления сайтом
Локальный сервер Денвер, готовая сборка локального сервера WAMP (Windows+Apache+MySQL+PHP) Российского производства.
- Создание сайта Joomla на локальном компьютере;
- Установка и настройка Денвер;
- Где скачать Joomla;
- Создать на Денвер домен;
- Загрузить папки Joomla на Денвер;
- Мастер установки Joomla.
Создание сайта Joomla на локальном компьютере
Создание сайта Joomla на локальном компьютере без выхода в интернет это распространенная практика веб-мастеров. Это позволяет бесплатно работать над проектом и только после его готовности переносить на платный хостинг. Сайт, созданный таким образом, называется локальным. Для создания локального сайта нужно установить на локальную машину, специальный набор программных продуктов. Это так называемая платформа, которую после установки называют локальным сервером.
Платформы для динамичного локального сайта состоят из трех основных продуктов:
- Сервера HTTP,
- Системы управления базами данных,
- Языка программирования.
Все они собираются для связанной работы и специально для работы в определенных операционных системах. Есть платформы, работающие только под Windows, есть только под Linux, есть под OC МАС. Правда есть и универсальные кроссплатформы.
Наиболее распространены платформы, состоящие из
- сервера HTTP Apache,
- системы управления базами данных (MySQ через phpMyAdmin),
- языка программирования (PHP).
Для Windows такие платформы называют WAMP . Для OC Linux, называются LAMP. Названия таких платформ представляют акронимы входящих в ее состав компонентов, например, WAMP (windows+apache+MySQL+php) .
Одной из готовых платформ для создания локального сайт, является готовая сборка Денвер. Это Российский продукт, имеющий свои особенности, но исторически завоевавший много пользователей. Есть у Денвер и достоинства и недостатки, не о них речь. Отмечу только, что задачи по созданию локального сайт Денвер решает, а проблемы в его работе позволяет решить богатый форумный материал по Денвер, скопившейся в сети.
Начинается установка Joomla на локальный сервер Денвер, конечно же, с установки самого набора на свой компьютер.
Установка и настройка Денвер
Для установки, возьмите последнюю версию Денвер на сайте разработчика www.denwer.ru/ . В состав последней версии входит PHP 5.3.13, что просто необходимо для установки Joomla 3, только эти требования уже минимальны.
Установка Денвер хорошо описан на официальном сайте, и дублировать его, считаю лишним. Остановлюсь на некоторых нюансах.
- Для работы Денвер необходимо, чтобы компьютер «видел» адрес 127.0.0.1.Проверка: введите в "Пуск ->Выполнить" Windows;
- Скачать Денвер удастся только после регистрации;
- Денвер создает виртуальный диск для работы. Имя диска задаете вы при установке. В примере виртуальный диск [Z];
- Папка с установленным локальным сервером Денвер называется WebSerwers,и она лежит на системном диске [C];
- Файл конфигурации phpДенвер находится по адресу:
- Файл настройки phpДенвер находится по адресу: , это файл php.ini
- Управляют запуском Денвер три ярлыка Start,Stopи Restart. Программы управления Денвер находятся по адресу:
Важно! После любых изменений в настройках Денвер нужно производить его перезапуск (ярлык Restart)
- Все служебные программы, проще вызывать со страницы Денвер «Ура, заработало!». Для ее вызова введите в адресную строку ;
- По умолчанию Денвер назначает пользователя с пустым паролем для авторизации.

Переходим к установке Joomla. Установка Joomla на локальный сервер Денвер включает следующие этапы.
- Скачать дистрибутив Joomla;
- Создать на Денвер домен, он же хостинг, и папку для сайта;
- Установить папки Joomlaна Денвер;
- Создать базу данных на Денвер в phpMyAdmin;
- Инсталлировать Joomla из окна браузера в локальной сети.
Скачать дистрибутив Joomla
Дистрибутив Joomla возьмите отсюда . Это официальный сайт Joomla. Для примера я взял Joomla версии 3.0. На Денвер можно установить любую версию Joomla.
Создать на Денвер домен, он же хостинг, и папку для сайта
Как и любой другой сайт, локальный сайт должен иметь свое имя (Домен). Домен локальному сайту нужен для идентификации сайта внутри локальной сети. К интернет этот домен не имеет никакого отношения.
Чтобы создать домен локального сайта, а это и одновременно создание хостинга для локального сайта, нужно создать папку в с латинским названием, в директории . Пусть это будет папка . В этой папке нужно создать папку ,она нужна для хранения папок и файлов CMS Joomla и будущего сайта.

Итак, хостинг и каталог локального сайта созданы. В примере это .
Перегрузите Денвер.Теперь \joomla3\www можно наблюдать и в папке

Загрузить папки Joomla на Денвер
Здесь понадобится распакованный архив скачанного дистрибутива Joomla.Все его содержание нужно перекачать в папку . Для этого FTP не нужен. Закачку произведите напрямую или через Commander.



Создать базу данных на Денвер в phpMyAdmin
Переходим к созданию базы данных для локального сайта. Для этого нужно войти в phpMyAdmin Денвер. В адресной строке браузера введите . Переходом откроется страница Денвер, на которой вы найдете таблицу со ссылками – подсказками. Для входа в phpMyAdmin воспользуйтесь ссылкой: .

База данных любого сайта должна иметь: Имя; Пользователя; Пароль для авторизации; и хост, на котором она находится.
Для создания БД откройте вкладку «Базы данных». Дайте базе Имя (любое). Сравнение можно не выбирать, она задастся по умолчанию utf8_general_ci.

После создания базы данных нужно создать пользователя.
В принципе, пользователь уже создан. Это с пустым паролем. Можно оставить так, и не создавать нового пользователя. Но я нового пользователя создам. Это не сложно. Пользователь должен иметь Имя и все привилегии в управлении БД. Также нужно задать пароль.
class="eliadunit">
Откройте вкладку «Базы данных». В строке созданной БД нажмите «Проверить привилегии», в следующем окне «Новый пользователь».




База данных с пользователем создана.

Мастер установки Joomla
Переходим к инсталляции Joomla. Запускаем Денвер.
Из адресной строки браузера запускаем «Мастер установки Joomla».Для этого в адресную строку введите . В примере: . Открывается первая страница «Мастера…». Далее по пунктам «Мастера установки Joomla» с листанием кнопками «Назад» и «Вперед».
1.Конфигурация сайта

Логин и пароль админа. нужно запомнить.
2. Конфигурация базы данных
В конфигурации БД вписываем данные БД созданной чуть выше.

3.Обзор
При желании можно установить Демо-данные, это пример готового сайта.


Языковой пакет joomla теперь можно установить из "Мастера установки...".
Если решили установить языковой пакет отсюда, пока, не удаляйте папку "Installition".


На последнем этапе удалите папку из окна инсталлятора или вручную из папки .

Все Установка Joomla на локальный сервер Денвер завершена.
При включеном Денвер, локальный сайт открывается по адресу:

Административная панель сайта joomla открывается по адресу:


В общем, Установка Joomla на локальный сервер Денвер в принципе не отличается от установки joomla на платный хостинг. О чем можно прочитать в других статьях сайта.
Шаблон для сайта - это не полностью готовый проект, а чтобы он превратился в таковой, необходимо пройти несколько этапов: от установки движка на хостинг и файлов шаблона в административную панель, до оптимизации и кастомизации уже действующего ресурса.
Полученный архив необходимо распаковать при помощи архиватора. Разархивированные файлы выглядят следующим образом:
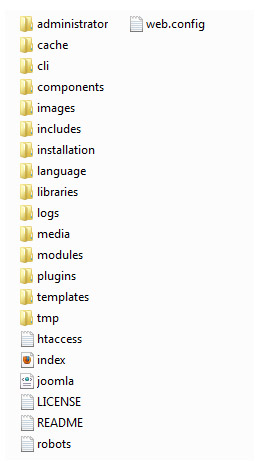
Шаг 2: покупка хостинга и домена
Для того, чтобы установить все необходимые файлы на сайт, необходим хостинг и домен.
Адрес сайта и является доменом. Он привязывается к хостингу и по возможности должен отражать деятельность создаваемого веб-проекта, легко запоминаться и восприниматься на слух. Домен, который был зарегистрирован, полностью принадлежит своему владельцу. Обычно хостинговые компании предоставляют все услуги по обслуживанию сайтов в сети, поэтому чаще всего пользователи регистрируют домен и приобретают хостинг у одного провайдера.
DNS-сервера необходимы для привязывания домена к хостингу. С их помощью компьютеры находят необходимые серверы в интернете. При вводе адреса сайта в браузере, хостинг-провайдер проверяет его через DNS - сервер доменных имен. Любой сервер в интернете имеет собственный IP-адрес - определенный набор цифр (например, 192.168.0.1). Доменное имя не всегда может принадлежать одному IP-адресу. Если вы захотите перенести сайт на другой хостинг, соответственно, он будет работать в сети уже под другим адресом. Поэтому механизм обнаружения веб-проекта в сети выглядит так:
http://www.your-site.ru – DNS-сервер - 192.168.0.1 - отображение полноценного сайта
При покупке хостинга провайдер выдает пользователю необходимые доступы для управления сайтом. Адреса DNS-серверов прописываются в настройках домена.

Шаг 3: установка Joomla. FTP-сервер
Первое что мы сделали, скачали архив CMS Joomla и разархивировали его. Теперь все полученные файлы необходимо залить на хостинг. Для этого необходимо получить доступ на сервер FTP, который выдается провайдером. А чтобы залить файлы на сервер, необходимо воспользоваться FTP-менеджером.
FTP-клиент – программа, которая позволяет получить доступ к FTP-серверу удаленно. Наиболее популярные FTP-менеджеры среди пользователей - Total Commander, FileZilla и др.
Файлы движка копируются в корневую директорию WWW или PUBLIC_HTML.
Шаг 4: базы данных
Итак, все файлы Joomla установлены. Теперь необходимо подключить к системе управления контентом базу данных. Разные хостинг-провайдеры предоставляют свои механизмы подключения и создания базы данных, однако все они являются однотипными и похожими, а потому сложностей с установкой и работой с ними возникнуть не должно даже у обычных пользователей.
База данных MySQL одна из самых популярных и распространенных среди пользователей и веб-мастеров, имеет открытый исходный код и обеспечивает максимальное быстродействие. Особую популярность база MySQL получила благодаря своему взаимодействию с PHP - язык программирования для создания веб-страниц.
В панели управления хостингом есть специальное меню, которое отвечает за управление MySQL. Здесь необходимо ввести имя базы данных, создать администратора (-ов), придумать пароль и назначить права доступа к созданной базе.
Шаг 5: инсталляция Joomla
Чтобы установить Joomla 3.0, необходимо выполнить всего три действия. В сравнении с предыдущими версиями, этот процесс значительно упростился - от 7-ми шагов до 3-х. Мастер установки поддерживает все популярные браузеры.
Инсталлятор Joomla самостоятельно определяет язык браузера и выбирает языковую версию CMS в соответствии с ним.
Для установки Joomla 3.0 необходимо:
- ввести имя будущего сайта;
- краткая информация о ресурсе - описание;
- адрес электронной почты;
- имя и пароль администратора сайта.
- База данных
Во вкладке Database получаем соединение с созданной выше базой данных. Подключение Joomla 3.0 к MySQL - залог работоспособности вашего сайта.

Чтобы убедиться, что ваш сервер отвечает всем необходимым требованиям для установки Joomla 3.0, во вкладке Overview имеется несколько соответствующих пунктов.

Процесс установки движка предполагает его пошаговое выполнение. В ином случае установленное программное обеспечение может функционировать неправильно.
После того, как все шаги установки успешно выполнены в каталоге конфигураций появится файл configuration.php.
Внимание! После полной установки CMS Joomla, необходимо удалить каталог установки.
Примечание: установка Joomla 2.5 и более ранних версий немного отличается от версии 3.0, но принцип работы остается неизменным.
Так выглядит административная панель Joomla 3.0

А это админка Joomla версии 2.5

Установка шаблона в административную панель Joomla
Установка шаблона Joomla осуществляется непосредственно через административную панель. После того, как вы скачали необходимый архив шаблона для своего будущего сайта, его необходимо залить в админку.

и загружаем архив, нажав на кнопку «Загрузить и установить».
Теперь установленный в админку шаблон необходимо активировать. Для этого заходим в Расширения - Менеджер шаблонов и нажимаем на звездочку напротив установленного архива.

Тема установлена.
Установленный на Joomla сайт: общие настройки
Сразу после установки сайта для правильной его работы необходимо произвести некоторые его общие настройки.


Название сайта. То название, которое вы введете в этом поле, будет отображаться в заголовке самой панели управления, в title сайта, а также на странице, которая будет выводиться при включенной опции «Сайт выключен (offline)».
Сайт выключен. Блокирование доступа к сайту.
Показывать offline-сообщение. Эта опция позволяет включить сообщение, которое будет показывать на сайте, когда он выключен.
Сообщение при выключенном сайте. Здесь вы можете набрать именно то сообщение, выводимое на страницы сайта, когда он offline.
Изображение при выключенном сайте. Необязательное изображение, которое будет показываться при выключенном сайте.
Редактор по умолчанию. Выбор визуального редактора, который будет использоваться для создания материалов по умолчанию.
CAPTCHA (по умолчанию). Выбор типа CAPTCHA для сайта.
Уровень доступа по умолчанию. Выбор уровня доступа к новым материалам, пунктам меню и прочим элементам.
Длина списка по умолчанию. Длина списков объектов в рабочих областях менеджеров панели управления.
Ограничение ленты новостей. Число элементов, которые показываются в ленте новостей.
E-mail ленты новостей. Адрес электронной почты, который будет показываться вместо имени автора в материалах.

Мета-тег Description для сайта. Описание веб-сайта, которое будет передаваться поисковым системам.
Мета-тег Keywords. Набор ключевых слов или фраз, которые лучше всего отображают тематику сайта.
Мета-тег Robots. Инструкции для роботов поисковых систем: noindex – запрет индексирования, nofollow - запрет прохода по ссылкам, index - индексирование документа, follow – проход по ссылкам.
Показывать мета-тег Author. При включенной опции мета-тег будет просматриваться при просмотре материала.
Показывать версию Joomla!. Добавление информации о версии системы управления.

Включить SEF (ЧПУ). Оптимизация URL-адреса.
Перенаправление URL. Перенаправление ссылок в соответствии с сервером.
Добавлять суффикс к URL. Добавление к URL-адресам специального суффикса.
Алиасы в Unicode. Транслитерация заголовков в латинские символы.
Включать название сайта в заголовок страницы. Заголовок сайта будет появляться, например, до или после текущей страницы (Название сайта - Название материала).

Cookie домена. Домен будет указывать cookie сессии при создании.
Путь для Cookie. В данном поле указывается путь, для которого cookie должны быть действительны.
- Система

В данном поле необходимо указать путь, где будут храниться файлы журналов работы системы.
Сервер справки. Справочная информация по работе с Joomla.
Параметры отладки
Отладка системы. При включенной опции в нижней части страницы будут отображаться диагностические сообщения и ошибки SQL-запросов, если таковые будут возникать.
Отладка языка. Функция работает даже при выключенном режиме «Отладка системы». Выводит информацию о файлах локализации.
Настройки кэша
Кэш. Определение уровня кэширования. Для больших сайтов не подходит.
Обработчик кэширования. Выбор обработчика кэширования.
Время кэширования. Задается время существования кэш-файлов, по истечению которого он будет обновлен.
Настройки сессии
Время жизни сессии. При невыполнении каких-либо действий за указанный здесь период, сессия пользователя автоматически будет завершена.
Обработчик сессий. Идентификация тех пользователей, которые подключаются к сайту не используя cookie.
- Сервер

Физический путь, где будут храниться все временные файлы.
Gzip-сжатие страниц. Ускорение загрузки сайта в интернете.
Включить SSL. Доступ к определенным областям сайта по протоколу SSL.

Необходимо выбрать город, где расположен сам сервер и настроить время и дату в соответствии с его часовым поясом.

При включении данной опции можно получить доступ к файлам по FTP. Для этого необходимо указать FTP-хост, порт, имя пользователя, пароль и путь к корневому каталогу FTP-сервера.
Настройка базы данных
Настройка базы данных прописывается в configuration.php еще на этапе установки сайта на хостинг. Поэтому эти поля можно оставить без изменений.

Настройка обратной связи по электронной почте: PHP или SMTP.
- Права

Настройки фильтрации применяются ко всем текстовым полям, с помощью них обеспечивается контроль над HTML-кодом и достаточно хорошая защита от атак.




